@anatolyk/react-native-week-view v1.0.8
react-native-week-view
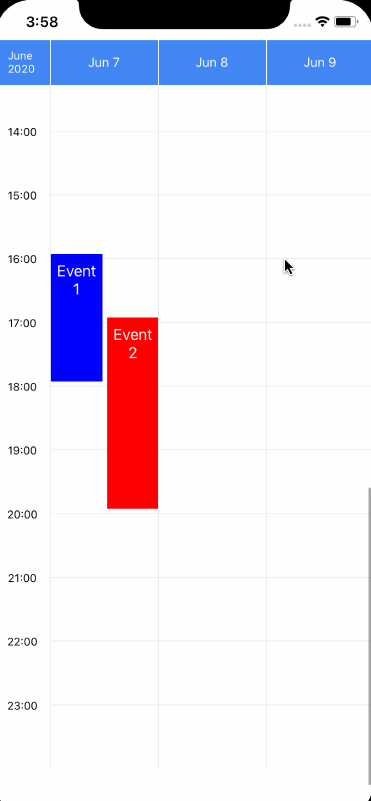
Basic usage
import WeekView from 'react-native-week-view';
const myEvents = [
{
id: 1,
description: 'Event',
startDate: new Date(2021, 3, 15, 12, 0),
endDate: new Date(2021, 3, 15, 12, 30),
color: 'blue',
// ... more properties if needed,
},
// More events...
];
const MyComponent = () => (
<WeekView
events={myEvents}
selectedDate={new Date(2021, 3, 15)}
numberOfDays={7}
/>
);Full API
Props
events(Array) - Events to display, inEvent Objectformat (see sub-section below)onEventPress(Function) - Callback when event item is pressed, receives the event-object:(event) => {}.onEventLongPress(Function) - Callback when event item is long pressed, same signature asonEventPress.numberOfDays(Number) - Set number of days to show in view, can be1,3,5,7.weekStartsOn(Number) - Day to start the week (0 is Sunday, 1 is Monday, and so on). Defaults to 1. Only useful whennumberOfDays === 7orfixedHorizontallyis true.formatDateHeader(String) - Format for dates of header, default isMMM DselectedDate(Date) - Intial date to show week/days in the view. Note: changing this prop will not have any effect in the displayed date; to actually change the date being displayed, use thegoToDate()method, see below.onSwipeNext(Function) - Callback when calendar is swiped to next week/daysonSwipePrev(Function) - Callback when calendar is swiped to previous week/dayslocale(String) - locale for the header, there's aaddLocalefunction to add cusomized locale. Default isen.showTitle(Boolean) - show/hide the title (the selected month and year). Default istrue.headerStyle(Object) - custom styles for header container. Example:{ backgroundColor: '#4286f4', color: '#fff', borderColor: '#fff' }headerTextStyle(Object) - custom styles for text inside header. Includes day names and title (month)hourTextStyle(Object) - custom styles for text displaying hours in the left.eventContainerStyle(Object) - custom styles for the event container. Notice the background color and positioning (absolute) are already set.hoursInDisplay(Number) - Amount of hours to display in the screen. Default is 6.timeStep(Number) - Number of minutes to use as step in the time labels shown in the left. Default is 60 (1 hour).formatTimeLabel(String) - Formatter for the time labels shown in the left. Defaults to"H:mm"(e.g. 16:00, 16:30, etc). To use AM/PM formatting, set to"h:mm A"(e.g. 4:00 PM, 4:30 PM, etc), or"h:mm a"for lowercase. See docs on momentjs for all available formatters.startHour(Number) - Hour to scroll to on start. Default is 8 (8 am).onGridClick(Function) - Callback when the grid view is clicked, signature:(pressEvent, startHour, date) => {}.pressEvent(Object) - object passed by the TouchableWithoutFeedback.onPress() method (and not an event object as defined below)startHour(Number) - hour clicked (as integer)date(Date) - date object indicating day clicked (the hour is not relevant)
onGridLongPress(Function) - Callback when the grid view is long-pressed. Same signature asonGridClickEventComponent(React.Component) - Custom component rendered inside an event. By default, is aTextwith theevent.description. See sub-section below for details on the component.TodayHeaderComponent(React.Component) - Custom component to highlight today in the header (by default, today looks the same than every day). See details in sub-section belowshowNowLine(Boolean) - Iftrue, displays a line indicating the time right now. Defaults tofalse.nowLineColor(String) - Color used for the now-line. Defaults to a red#e53935.rightToLeft(Boolean) - Iftrue, render older days to the right and more recent days to the left.fixedHorizontally(Boolean) - Iftrue, the component can be used to display a single fixed week. See example in sub-section below.prependMostRecent(Boolean) - Iftrue, the horizontal prepending is done in the most recent dates. See issue #39 for more details. Default isfalse.
Event Object
{
id: 1,
description: 'Event',
startDate: new Date(2021, 3, 15, 12, 0),
endDate: new Date(2021, 3, 15, 12, 30),
color: 'blue',
// ... more properties if needed,
}Methods
To use the component methods save a reference to it:
<WeekView
// ... other props
ref={(ref) => { this.weekViewRef = ref; }}
/>goToDate(date, animated = true): the component navigates to a custom date. Note: if the target date has not been rendered before, there may be a delay on the animation. See this issue for details.goToNextPage(animated = true): the component navigates to the next page (to the future). Note: ifprependMostRecentistrue, and the component is near the last page rendered, there may be a delay on the animation.goToPrevPage(animated = true): the component navigates to the previous page (to the past). Note: ifprependMostRecentisfalse(the default), and the component is near the first page rendered, there may be a delay on the animation.
Custom EventComponent
The custom component will be rendered inside a TouchableOpacity, which has the background color set to event.color, and is placed with absolute position in the grid. The component receives two props:
event(Event) - Event object as described before.position: (Object) - object containingtop,left,heightandwidthvalues in pixels.
For example, to display an icon inside each event, such as a react-native-elements Icon:
const MyEventComponent = ({ event, position }) => (
<Icon
name={event.iconName}
type={event.iconType}
color={event.color}
size={position.height}
/>
);
<WeekView
// ... other props
EventComponent={MyEventComponent}
/>Custom TodayComponent
Use this prop to highlight today in the header, by rendering it differently from the other days. The component TodayHeaderComponent receives these props:
date(moment Date) - moment date object containing today's date.formattedDate(String) - day formatted according toformatDateHeader, e.g."Mon 3".textStyle(Object) - text style used for every day.
For example, to highlight today with a bold font:
const MyTodayComponent = ({ formattedDate, textStyle }) => (
<Text style={[textStyle, { fontWeight: 'bold' }]}>{formattedDate}</Text>
);
<WeekView
// ... other props
TodayHeaderComponent={MyTodayComponent}
/>Locales customization
There's a addLocale function to add customized locale for the component. The component depends on momentjs, you can refer to https://momentjs.com/docs/#/customization/ for more information.
Example:
export WeekView, { addLocale } from 'react-native-week-view';
// add customized localed before using locale prop.
addLocale('fr', {
months: 'janvier_février_mars_avril_mai_juin_juillet_août_septembre_octobre_novembre_décembre'.split('_'),
monthsShort: 'janv._févr._mars_avr._mai_juin_juil._août_sept._oct._nov._déc.'.split('_'),
weekdays: 'dimanche_lundi_mardi_mercredi_jeudi_vendredi_samedi'.split('_'),
weekdaysShort: 'dim._lun._mar._mer._jeu._ven._sam.'.split('_'),
});Other example usages
Fixed week
The WeekView component can be used to display a fixed week (as a timetable):
Use the prop
fixedHorizontally={true}. This prop should not be changed after the first renderTo set
startDateandendDatein each event, you should use the function provided:createFixedWeekDate(day, hour, minutes=0, seconds=0), where:day: (Number|String) - specify day of the week as number (1 is monday, 2 is tuesday, etc) or as string (will be parsed with the current locale, e.g."Monday","Tuesday", etc. for english).hour: (Number) - specify hour of the day as number (from 0 to 23)minutes: (Number) - specify minutes of the day as number (from 0 to 59), defaults to 0seconds: (Number) - specify seconds of the day as number (from 0 to 59), defaults to 0
If you choose to not use
createFixedWeekDate(), make sure thatstartDateandendDateareDateobjects within this week, otherwise the events will not be displayed correctly in the timetable.
- If the
numberOfDaysis other than 7, will display the first days of the week. E.g. ifnumberOfDays === 5, will display from monday to friday.
import WeekView, { createFixedWeekDate } from 'react-native-week-view';
const myEvents = [
{
id: 1,
description: 'Event 1',
startDate: createFixedWeekDate('Monday', 12), // Day may be passed as string
endDate: createFixedWeekDate(1, 14), // Or as number, 1 = monday
color: 'blue',
},
{
id: 2,
description: 'Event 2',
startDate: createFixedWeekDate('wed', 16),
endDate: createFixedWeekDate(3, 16, 30),
color: 'red',
},
];
const MyComponent = () => (
<WeekView
events={myEvents}
fixedHorizontally={true}
// Recommended props:
showTitle={false} // if true, shows this month and year
numberOfDays={7}
formatDateHeader="ddd" // display short name days, e.g. Mon, Tue, etc
// ... other props
/>
);TODO
- allow to swipe between weeks or days.
- header should be swipeable with columns.
- allow to click on grid view.
- allow to drag drop events to specific time and date.