@lindelwa122/image-slider v0.1.1
Image Slider · 



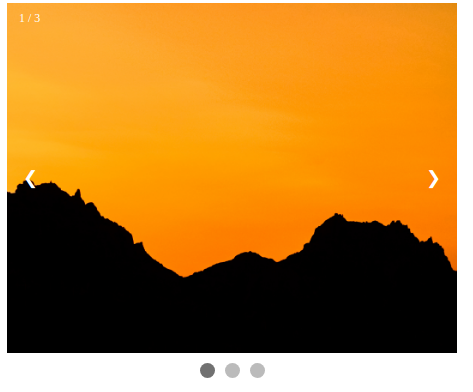
About the Project
The Image Slider library provides a user-friendly solution for creating highly customizable image carousels that seamlessly integrate with a wide range of projects. Its flexibility allows for easy configuration, making it a versatile choice for various scenarios.
Installation
Install using NPM:
npm install @lindelwa122/image-sliderUsage
Creating a Slider
Creating a customized image carousel with the Image Slider library is a straightforward process. Begin by implementing the slider as shown below:
import imageSlider from '@lindelwa122/image-slider';
import image1 from './images/image-1.png';
import image2 from './images/image-2.png';
const slider = imageSlider(
'350px',
'450px',
{ src: 'https://unsplash/image.png', alt: '' },
{ src: image1, alt: '' },
{ src: image2, alt: '' },
);In this example, the imageSlider function is invoked by providing the desired height and width for the carousel container, followed by the images to be used in the carousel. The images can be specified using various formats, including URLs or local paths.
Creating a Square Container
You can achieve a square carousel container by providing either the height or width while invoking imageSlider. If neither is provided, an error will be thrown. This feature is handy for creating responsive square containers. Here's an example:
import imageSlider from '@lindelwa122/image-slider';
import image1 from './images/image-1.png';
import image2 from './images/image-2.png';
const slider = imageSlider(
undefined,
'30%',
{ src: 'https://unsplash/image.png', alt: '' },
{ src: image1, alt: '' },
{ src: image2, alt: '' },
);In the example above, the width is set to 30% while the height is set to undefined. This will create a square container that's responsive to the page, with the height and width being equal.
You can also set the width to undefined and define the height as needed, achieving the same square container result.
Setting both height and width to undefined will make the carousel container take up 100% of the parent container's width, and the height will adjust based on the images. The carousel container behaves as a block element in this scenario.
Image Format
For the image to be properly recognized, it should be in the following format: { src: 'https://unsplash/image.png', alt: ''}. If the src key is not found in the provided object or if an item in the images array is not an object, an error will be thrown. While alt is not a mandatory field, it is highly recommended you provide it for improved accessibility.
Updating Configurations
The imageSlider module comes with default configurations that define its behavior. These configurations can be easily updated to tailor the image slider to your specific project requirements.
The default configurations are as follows:
{
animation: true,
animationDuration: 500,
imageFit: 'cover',
showCounter: true,
showControls: true,
showDots: true,
}- animation: A boolean indicating whether to enable animation.
- animationDuration: The duration of the animation in milliseconds.
- imageFit: The image fit mode, using values such as 'cover', 'contain', 'fill', or 'none'.
- showCounter: A boolean indicating whether to display the image counter.
- showControls: A boolean indicating whether to display navigation controls.
- showDots: A boolean indicating whether to display navigation dots.
To update configurations, simply provide an object with the configurations you wish to change, like this:
slider.updateConfig({ animation: false, imageFit: 'contain' });In this example, animation is disabled and the image fitting is set to 'contain'.
Note that most configurations are boolean values, except for animationDuration (number) and imageFit (string). The imageFit uses values such as 'cover', 'contain', 'fill', or 'none' based on the CSS object-fit property.
Automatically Advancing Slides
You can set up the image slider to automatically advance the slides at a specified interval using the auto function:
slider.auto(2000);The auto function takes a parameter ms (milliseconds), indicating the time interval between slide transitions. By default, the interval is set to 1000 milliseconds (1 second). The function returns an interval ID, which can be used with clearInterval to stop the automatic slide transitions at any time:
const intervalId = slider.auto(2000); // Start auto-advancing every 2 seconds
// Stop auto-advancing after 10 seconds
setTimeout(() => {
clearInterval(intervalId);
}, 10000);In this example, the slider will automatically transition to the next image every 2 seconds. After 10 seconds, we use clearInterval to stop the automatic advancement.
This feature is useful when you want to create a self-advancing image carousel without requiring user interaction.
Adding the Image Slider to a Page
To display the image slider on a web page, you can use the append function provided by the image slider module. This function appends the slider to a specified parent element based on a selector.
Here's how you can use append to display the image slider:
slider.append('#root');In this example, the image slider will be appended to the element with the ID root. Make sure that the specified selector corresponds to an existing element in your HTML, or an error will be thrown.
This function simplifies integrating the image slider into your web page, allowing for easy and seamless display of the image carousel.
Examples
Full Example: Using Image Slider Library
Here's a complete example demonstrating how to use the Image Slider library:
import imageSlider from '@lindelwa122/image-slider';
import image1 from './images/image-1.png';
import image2 from './images/image-2.png';
const slider = imageSlider(
'350px',
'450px',
{ src: image1, alt: 'Cat climbing a tree' },
{ src: image2, alt: 'Dog sleeping under a tree' },
);
// Automatically advance the slide every 2 seconds
slider.auto(2000);
// Update the image fit to 'contain'
slider.updateConfig({ imageFit: 'contain' });
// Append the slider to an element with ID 'root'
slider.append('#root');Slideshow Example: Using Image Slider as a Slideshow
You can use the Image Slider to create a slideshow and disable control options. Here's an example:
import imageSlider from '@lindelwa122/image-slider';
import image1 from './images/image-1.png';
import image2 from './images/image-2.png';
const slider = imageSlider(
'350px',
'450px',
{ src: image1, alt: 'Cat climbing a tree' },
{ src: image2, alt: 'Dog sleeping under a tree' },
);
// Automatically advance the slide every 5 seconds
slider.auto(5000);
// Update configurations to hide controls, dots, and counter
slider.updateConfig({
showCounter: false,
showControls: false,
showDots: false,
});
// Append the slider to an element with ID 'root'
slider.append('#root');In this example, the images will automatically update every 5 seconds, and the user won't have control over manual image changes since controls, dots, and the counter are hidden.
Contributing
Contributions are welcome, if you have any ideas of how can we make this project better please create an issue.
Contact
- GitHub: https://github.com/lindelwa122
- Email: nqabenhlemlaba22@gmail.com
- Instagram: https://instagram.com/q.codes__
Acknowledgements
- Project inspired by The Odin Project's exercise.