@mobiloud/ml-smart-banner v1.2.1
MobiLoud Smart App Banner
Driving traffic to your app from your mobile site is the smartest way to gain new app users and retain mobile visitors. To get these people to down load your app, you can use smart app banners.
We highly recommend promoting your app using smart app banners – with these you’ll show a banner suggesting to install your app only to your website visitors using either an iOS or an Android device.
Read on to learn more about smart banners, and how to implement a smart app banner on your site.
What Are Smart App Banners?
'Smart App Banners' are banners that show up when someone lands on your mobile website, prompting them to get your app.
Here's an example:
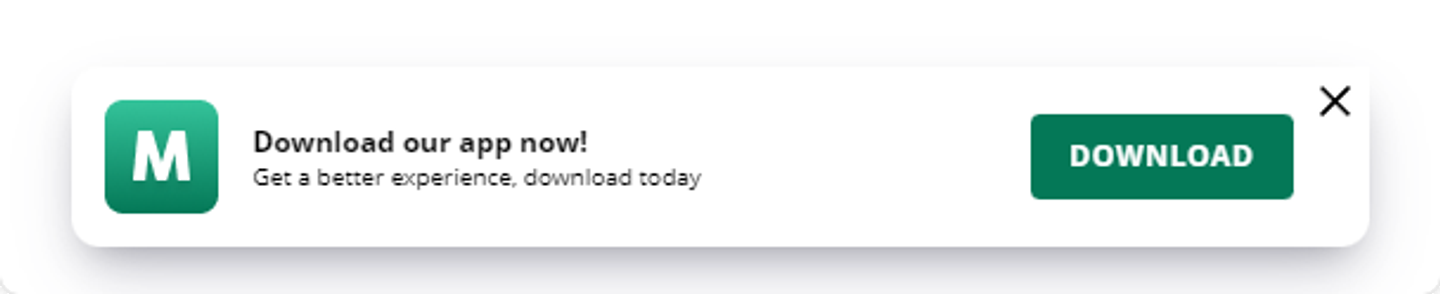
Here's what Apple's own help pages say about smart app banners:
"Smart App Banners vastly improve users’ browsing experience compared to other promotional methods. Users will trust that tapping the banner will take them to the App Store and not a third-party advertisement. They will appreciate that banners are presented unobtrusively at the top of a webpage, instead of as a full-screen ad interrupting the web content. And with a large and prominent close button, a banner is easy for users to dismiss. When the user returns to the webpage, the banner won’t reappear."
Features
ML Smart Banner features:
- Configuration options:
- Banner position
- Banner delay
- Texts fonts
- Texts color
- Banner BG
- Text content (for button and heading/description)
- App icon (the same for Android and Ios)
- Entering animation
- Display options: On load or when user scrolls up/down
- Android and iOS links
- Button Link applies automatically depending on user agent: If Android, it uses the provided android link if iOS, uses the provided ios link.
- deviceData method available: its a function that can be called to get the current browser OS, useful for triggering external functions'. It returns a string containing "android" | "ios" | "windows"
- Fallback App Icon option --> If the provided icon link is invalid / or image can not be displayed, an icon is generated using the App Name Param and Button colors
- Default options set (if not texts, images or colors provided, it shows placeholder info, useful for catching errors or for testing while implementing the banner)
- Banner can be used as a module or used directly in an html / script tag
- Code written in Typescript and minified/bundled with Vite
📖 How to use
Smart Banner can be used importing the JS code via CDN or as a module using NPM
🚀 With CDN
<script type="module" src="https://cdn.jsdelivr.net/npm/@mobiloud/ml-smart-banner/dist/ml-smart-banner.min.js"></script>
<script>
function addSmartBanner() {
new SmartBanner().init();
}
window.addEventListener('load', addSmartBanner);
</script>Configuration options:
const options = {
fontFamily: `"Source Sans Pro", "Arial", sans-serif`, // (string) Font family for banner texts, defaults to system safe fonts
fallbackFontFamily: 'sans-serif', // (string) Font family for fallback icon, safe options are serif and sans-serif
appName: 'ML', // (string) Initials for fallback icon. Recommended 2 characters. Fallback Image uses button text and bg color
textColor: '#222', // (string) Banner texts color (any color property value)
headingColor: '#222', // (string) Banner heading texts color (any color property value)
buttonColor: '#222', // (string) Button color (any background property value)
buttonText: 'Download', // (string) Button text
buttonTextColor: '#fff', // (string) Button Text Color (any color property value)
iconUrl: '', // (string) Icon url, defaults to avatar with appName
textHeading: 'Download now!', // (string) Heading Text
textDescription: 'Try it now, download today', // (string) Description text
bannerColor: '#fff', // (string) Banner BG color
linkIos: 'https://itunes.apple.com/', // (string) Link for iOS
linkAndroid: 'https://play.google.com/', // (string) Link for Android
position: 'bottom', // (string) Position of the banner, default 'top'. 'top' | 'bottom'
animation: 'fadeIn', // (string) Banner animation, default 'fadeIn'. 'fadeIn' | 'scaleUp' | 'slideBottom' | 'slideTop' | 'slideLeft' | 'slideRight' | null,
display: 'onLoad', // (string) Display options, default 'onLoad'. 'onLoad' | 'onScrollDown' | 'onScrollUp'
radius: '0', // (string) Banner radius with units
delay: 0, // (number) defines how much time to wait until the element shows up
shadow: true, // (boolean) If true applies soft shadow, true | false
useSession: true, // (boolean) If true, after closed, Banner is not shown upon page reload. Default: true
zindex: 999999 // (number) Sets the z-index of the element
}
const smartBanner = new SmartBanner(options);Methods
deviceData.os // returns current os "android" | "ios" | "windows" | "desktop"
deviceData.isCanvas // returns true or false
deviceData.isMobile // returns true or falseRecipes
This are useful ways to implement the widget. We always recommend using an Event Listener to trigger the code when the document is loaded window.addEventListener('load', fnName)
Insert QR Banner on desktop only
function addSmartBanner() {
if(deviceData.isMobile || deviceData.isCanvas ){
return
}
new SmartBanner(options).init();
}
window.addEventListener('load', addSmartBanner);Using deviceData method to filter devices
const options = {
// Set params here
}
// Insert widgets only in our Canvas platform
if(deviceData.isCanvas) {
const smartBanner = new SmartBanner(options);
}
// Apply specific configs based on OS
if(deviceData.os === "android" || deviceData.os === "windows") {
const smartBanner = new SmartBanner(options1);
}
if(deviceData.os === "desktop" || deviceData.os === "ios") {
const smartBanner = new SmartBanner(options2);
}
// Insert widgets only in Mobile userAgent
if(deviceData.isMobile) {
const smartBanner = new SmartBanner(options3);
}Events
The library emits some useful events in the browser window, these can be used to trigger custom functions using event listeners.
BANNER_CLOSED: Triggered when close button is clicked, banner gets unmounted from page also.BANNER_MOUNTED: Triggered when banner is mounted in page, oninit()it gets unmounted as a cleanup and then mounted.BANNER_UNMOUNTED: Triggered when banner is mounted in unmounted, this is triggered on close or when firingunmount(),BANNER_LINK_CLICKED: Triggered when banner link is clicked
Triggering events based on Smart Banner events
window.addEventListener('BANNER_MOUNTED', () => {
console.log('banner opened');
// trigger something...
});
window.addEventListener('BANNER_CLOSED', () => {
console.log('banner closed');
// trigger something...
});
window.addEventListener('BANNER_UNMOUNTED', () => {
console.log('banner unmounted');
// trigger something...
});
window.addEventListener('BANNER_LINK_CLICKED', () => {
console.log('banner link clicked');
// trigger something...
});Development
npm run buildproduces a production version into /dist foldernpm run devruns dev version and starts a dev server
Testing the smart app banner
You will definitely want to test the smart app banners once you deploy them to your website, to make sure that everything works and looks as you want.
Running these tests on real mobile devices can get overwhelming, so we recommend that you run your tests on your desktop browser.
To do this, you will need to emulate a mobile device by adjusting your browser’s user agent. We recommend using the following Chrome extension to do this: User Agent Switcher and Manager
Once you have installed the extension, set it up as follows:
Step 1
Select “Chrome” as the browser and “Android” as the platform if you want to test the Android version of the banner, or “Safari” and “iOS” in case you want to test the iOS version:
.png?table=block&id=7b5f225a-60e2-4001-bcdb-e4627b300be4&spaceId=f1cb51a8-e748-4832-9335-2c96a2e81d09&width=1230&userId=&cache=v2)
Step 2
Select one of the options that will appear, any will work:
.png?table=block&id=dd116c73-51a6-449f-b34c-03358baadb92&spaceId=f1cb51a8-e748-4832-9335-2c96a2e81d09&width=1230&userId=&cache=v2)
Step 3
Click “Apply” to make sure the user agent is properly set up on your browser:
.png?table=block&id=eae2261a-b36c-43b3-b151-2c02fc4ac39a&spaceId=f1cb51a8-e748-4832-9335-2c96a2e81d09&width=1230&userId=&cache=v2)
Step 4
You can now press “F5” while viewing your website to refresh the browser window with the updated user agent.
Reset
If you want to revert the changes to the user agent, as some websites might start behaving differently after doing so, you can click the “Reset” button:
.png?table=block&id=9e9c3806-30d7-495e-820c-bfca7d0e8331&spaceId=f1cb51a8-e748-4832-9335-2c96a2e81d09&width=1230&userId=&cache=v2)
License
Copyright (c) MobiLoud

