@thoughtspot/ts-chart-sdk v1.2.1
ThoughtSpot Charts SDK
ThoughtSpot Charts SDK allows developers to integrate custom charts into ThoughtSpot. Developers can create custom charts in Javascript using charting libraries such as HighCharts and upload them to ThoughtSpot.
Doc for custom chart examples
⚠️ Important Information ⚠️
🚀 Use ts-chart-sdk with TypeScript to enable static type checking.
📊 See Custom Bar Chart example for the latest update.
Get started
This tutorial demonstrates how to create a Gantt chart using HighCharts.
Prerequisites
Before you begin, check for the following requirements:
- Access to a ThoughtSpot Cloud application instance
- A Development Environment (IDE) for building custom charts
- Working knowledge of JavaScript or Typescript
- Familiarity with charting libraries such as Highcharts
- Knowledge of the chart type
Set up your environment
To create and test the application, this tutorial uses a Vite project setup.
Create a new Vite project
Open a terminal window and run the following commands:
md gantt cd ganttCreate a Vite project.
$ npm create vite@latestConfigure the project name and development framework for your chart application. In this tutorial, we will use the Vanilla framework with TypeScript.
✔ Project name: … gantt demo ✔ Package name: … gantt-demo ✔ Select a framework: › Vanilla ✔ Select a variant: › TypeScriptInitialize your application.
npm install npm run devGo to the localhost link and check if the following page shows up.
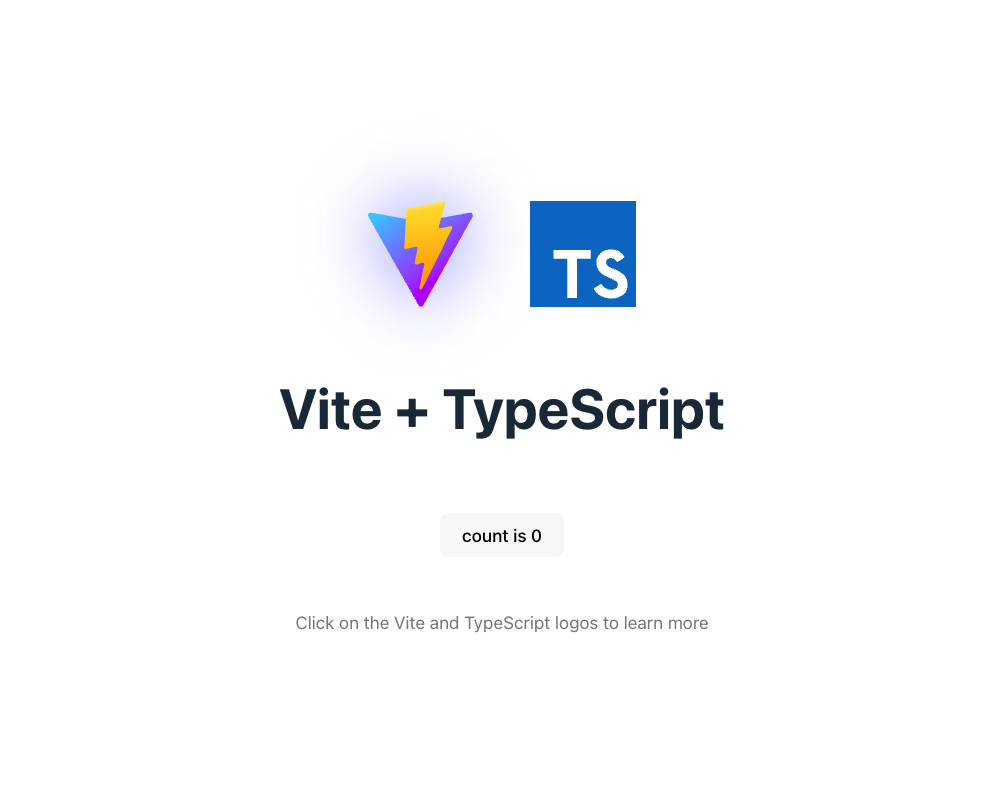
Install Highcharts and lodash
npm install --save highcharts lodashInstall the SDK
npm install --save @thoughtspot/ts-chart-sdkRender a chart on your local environment
Render a chart in the application created from the preceding steps.
This tutorial uses the chart from the Highcharts library to create a custom Gantt chart.
Implement the chart code
This tutorial uses the implementation code of the Gantt chart from the Highcharts site.
To implement the chart code in your application, complete these steps:
- To copy the implementation code from the Highcharts library, select a chart type and click Copy JS Code.
- Paste this code into the
main.tsfile in yoursrcfolder. Import the dependencies for Highcharts and Highcharts Gantt module into your application code as shown in this example:
import Highcharts from 'highcharts/es-modules/masters/highcharts.src'; import 'highcharts/es-modules/masters/modules/gantt.src';Note the order of import.
Replace the content of
index.htmlwith the following snippet:Note that we have replaced the div id
appwithcontainerbecause the code copied from Highcharts points tocontainer.<!DOCTYPE html> <html lang="en"> <head> <meta charset="UTF-8" /> <meta name="viewport" content="width=device-width, initial-scale=1.0" /> <title>Gantt Chart Demo</title> </head> <body> <div id="container"></div> <script type="module" src="/src/main.ts"></script> </body> </html>Refresh the application URL and check if the chart imported into your application code is rendered:
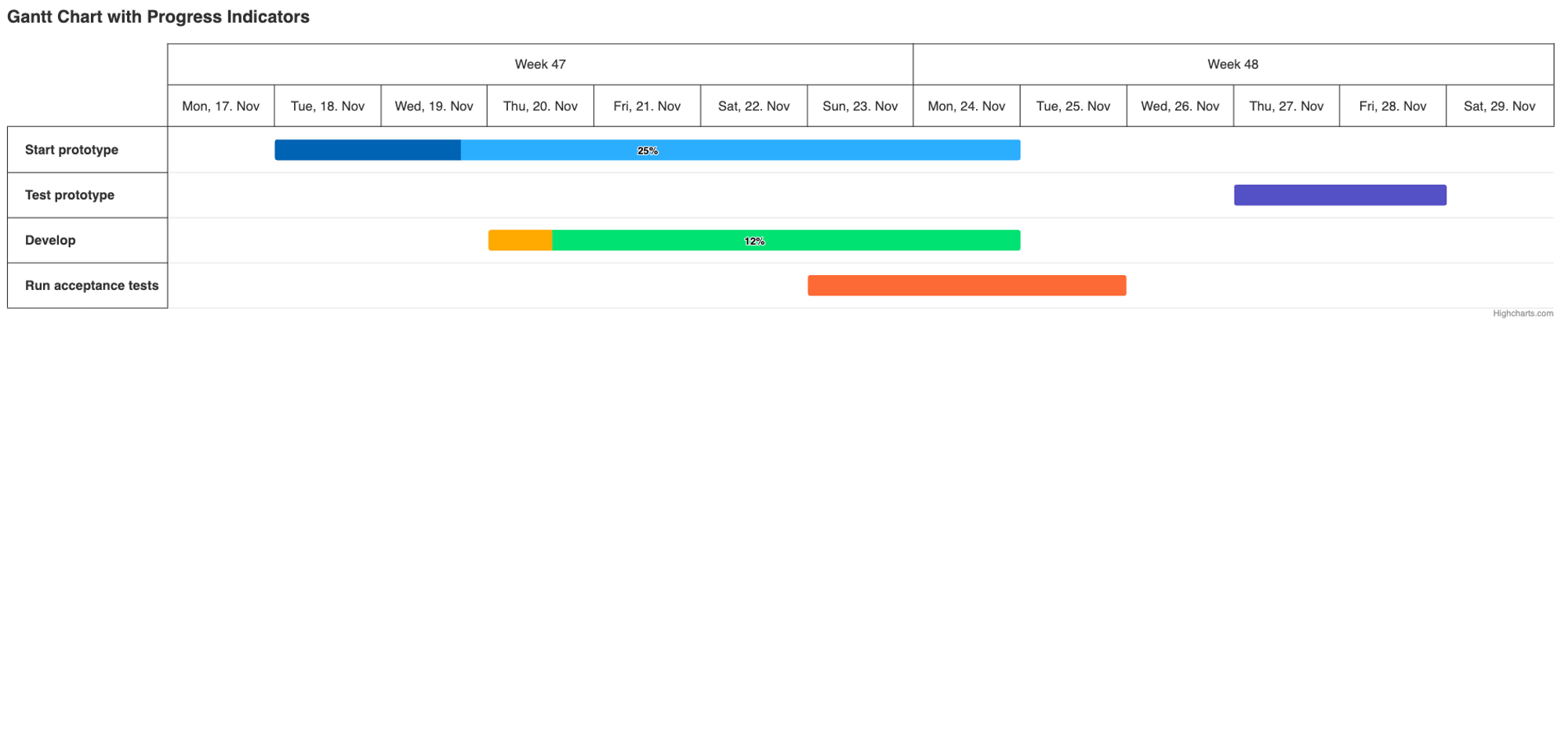
Delete the unwanted files from your project folder The folder structure in your project at this point includes many files as shown in this figure.
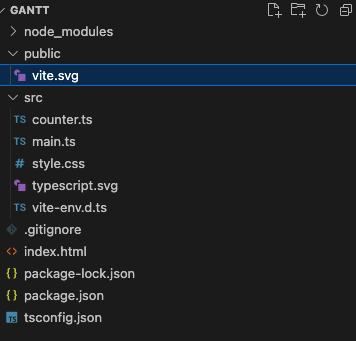
You can remove the following files.
/public/vite.svg/src/counter.ts/src/typescript.svg
Integrate ThoughtSpot Chart SDK
The chart imported into your application has static data. To add ThoughtSpot capabilities such as drill, you need to fetch data from your ThoughtSpot application. To add ThoughtSpot capabilities and data to the chart code in your application, integrate ThoughtSpot Chart SDK and complete these steps:
- Initialize the Chart Context
- Create a data model from input data
- Plug data into the Highcharts datasets
Initialize the Chart Context
Chart Context is the main context object that helps in orchestrating ThoughtSpot APIs to render charts. It also acts as a core central point of all interactions on the charts.
To initialize the chart context, call getChartContext:
const init = async () => {
const ctx = await getChartContext({
getDefaultChartConfig: (chartModel: ChartModel): ChartConfig[] => {
const columns = chartModel.columns;
// Here we assume that the columns are always coming in the
// following order.
// [Project Name, Task, Start Date, End Date, Completion]
// TBD: do basic validation here to ensure that the chart is renderable
if (columns.length < 4) {
// not possible to plot a chart
return [];
}
const chartConfig: ChartConfig = {
key: 'default',
dimensions: [
{
key: 'project-name',
columns: [columns[0]],
},
{
key: 'task',
columns: [columns[1]],
},
{
key: 'start-date',
columns: [columns[2]],
},
{
key: 'end-date',
columns: [columns[3]],
},
{
key: 'completion',
columns: columns[4] ? [columns[4]] : [],
},
],
};
return [chartConfig];
},
getQueriesFromChartConfig: (
chartConfig: ChartConfig[],
): Array<Query> => {
// map all the columns in the config to the query array
return chartConfig.map(
(config: ChartConfig): Query =>
_.reduce(
config.dimensions,
(acc: Query, dimension) => ({
queryColumns: [
...acc.queryColumns,
...dimension.columns,
],
}),
{
queryColumns: [],
} as Query,
),
);
},
renderChart: (context) => {},
});
};
init();NOTE: For more information about the chart context component, refer to the following documentation resources:
The custom chart context component must include the following mandatory properties to function:
getDefaultChartConfig (Doc)
This function takes in a ChartModel object and returns a well-formed point configuration definition.
The point for the Gantt chart used in this tutorial looks like this:
// Project 1 - Project Name
{
name: 'Start prototype', // Task
start: Date.UTC(2014, 10, 18), // Start Date
end: Date.UTC(2014, 10, 25), // End Date
completed: {
amount: 0.25, // Completion
},
}The above data can be represented as a table in CSV format as shown here:
Project Name, Task, Start Date, End Date, Completion
"Project 1", "Start prototype", "2014-10-18", "2014-10-25", 0.25To create a Highcharts version of the data set, the above-mentioned headers must be presented as columns from ThoughtSpot. The query on the ThoughtSpot Answer page should have all the above columns to plot a Gantt chart.
Ensure that the getDefaultChartConfig method is included in chartContext to define the configuration of the columns that are required to map the dataset into the chart. We assume that the order of the column is maintained in the chartModel.
To render the chart, the default configuration is required.
getDefaultChartConfig: (chartModel: ChartModel): ChartConfig[] => {
const columns = chartModel.columns;
// Here we assume that the columns are always coming in the
// following order.
// [Project Name, Task, Start Date, End Date, Completion]
// TBD: do basic validation here to ensure that the chart is renderable
if (columns.length < 4) {
// not possible to plot a chart
return [];
}
const chartConfig: ChartConfig = {
key: 'default',
dimensions: [
{
key: 'project-name',
columns: [columns[0]],
},
{
key: 'task',
columns: [columns[1]],
},
{
key: 'start-date',
columns: [columns[2]],
},
{
key: 'end-date',
columns: [columns[3]],
},
{
key: 'completion',
columns: columns[4] ? [columns[4]] : [],
},
],
};
return [chartConfig];
},getQueriesFromChartConfig (Doc)
This method defines the data query that is required to fetch the data from ThoughtSpot to render the chart. For most use cases, you do not require the data outside of the columns listed in your chart.
This example maps all the columns in the configuration as an array of columns in the arguments.
getQueriesFromChartConfig: (
chartConfig: ChartConfig[],
): Array<Query> => {
// map all the columns in the config to the query array
return chartConfig.map(
(config: ChartConfig): Query =>
_.reduce(
config.dimensions,
(acc: Query, dimension) => ({
queryColumns: [
...acc.queryColumns,
...dimension.columns,
],
}),
{
queryColumns: [],
} as Query,
),
);
},renderChart (Doc)
This renderChart (Doc) function is required to render the chart implemented in your code. This function ensures that every time chartContext tries to re-render the chart due to the changes in data or chart model, the chart rendered in your application is updated.
Note: You can control render and re-render by implementing more granular control for the updates on data, visual props, or chart model.
But we haven't yet implemented this. So let's proceed and implement this.
Implement the renderChart function
To implement renderChart, complete the following steps:
- Create a function and move all the Highchart code inside the
renderChartfunction.
const renderChart = (ctx) => {
// THE CHART
Highcharts.ganttChart('container', {
//....
} as any);
return Promise.resolve();
};- Implement the
renderChartfunction ingetChartContextas shown in this example:
...
renderChart: (context) => renderChart(context),
...At this point, you will notice that the chart is gone on the link.
- Wait for the chart to connect to the TS application.
- Open the console log and check if you see the following logs:
[vite] connecting...
[vite] connected.
Chart Context: initialization start- Run your application and test the chart implementation in the Playground.
Run the chart in the Playground
To run the chart and test your implementation, you need a Playground.
- Open the following link to test your implementation with predefined data sets:
https://ts-chart-playground.vercel.app/
NOTE
You can check out the playground code on the GitHub repository to your local environment and modify the data set to test your charts effectively.
- Add the following details as shown in the following example:
- App Url :
<your localhost url with port> - Chart Model:
Gantt - 3 Attribute - 2 Date - 1 Measure
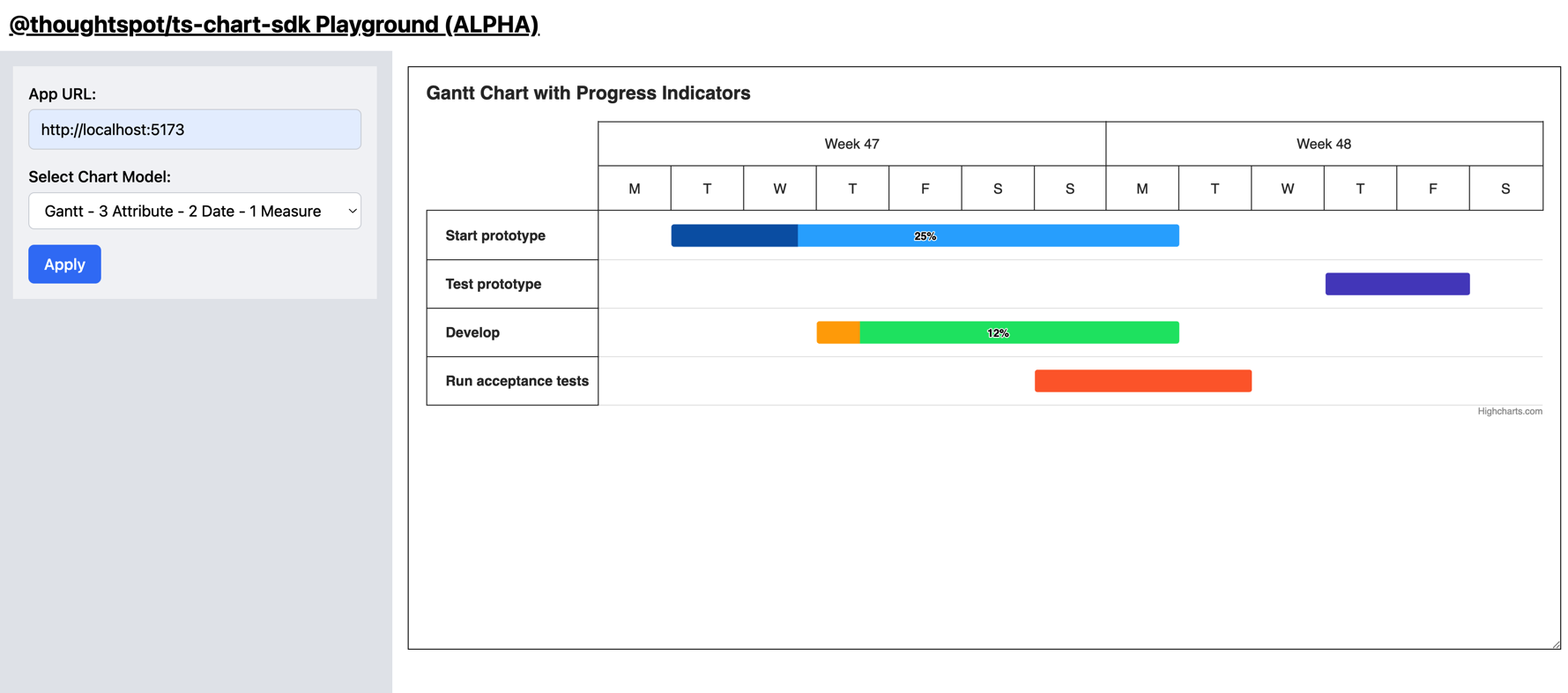
In the next step, you need to bring your data into the chart.
Create a Data Model from input data
The data model is unique to every chart. It defines how each point will be plotted on the chart.
For the Gantt chart, this tutorial uses the following format for data points:
{
name: 'Start prototype', // Task
start: Date.UTC(2014, 10, 18), // Start Date
end: Date.UTC(2014, 10, 25), // End Date
completed: {
amount: 0.25, // Completion
},
}However, the data retrieved from the chart model includes an array of column types as shown in this example:
// inside chart model
{
...
"data": [
{
"data": [
{
"columnId": "79344559-4c71-45c6-be33-450316eab54d",
"columnDataType": "CHAR",
"dataValue": [
"Project 1",
"Project 1",
"Project 1",
"Project 1",
"Project 2",
"Project 2",
"Project 2",
"Project 2"
]
},
{
"columnId": "bce26c20-1335-4357-9d3f-b15a6a27237d",
"columnDataType": "CHAR",
"dataValue": [
"Start prototype",
"Test prototype",
"Develop",
"Run acceptance test",
"Start prototype",
"Test prototype",
"Develop",
"Run acceptance test"
]
},
{
"columnId": "cdd0329d-9ae6-41d2-b036-aa565eb18bc9",
"columnDataType": "CHAR",
"dataValue": [
1413570600000,
1414348200000,
1413743400000,
1414002600000,
1413570600000,
1414348200000,
1413743400000,
1414002600000
]
},
{
"columnId": "59a5893c-f487-46f6-ab08-8cd7672c283d",
"columnDataType": "CHAR",
"dataValue": [
1414175400000,
1414521000000,
1414175400000,
1414261800000,
1414175400000,
1414521000000,
1414175400000,
1414261800000
]
},
{
"columnId": "69a5893c-f487-46f6-ab08-8cd7672c283d",
"columnDataType": "FLOAT",
"dataValue": [
0.25,
null,
null,
null,
0.4,
null,
null,
null
]
},
{
"columnId": "79a5893c-f487-46f6-ab08-8cd7672c283d",
"columnDataType": "CHAR",
"dataValue": [
null,
"Develop",
"Start prototype",
"Test prototype",
null,
"Develop",
"Start prototype",
"Test prototype"
]
}
]
}
],
...
}You can transform the above structure to the point and series format that Highcharts can understand and interpret. Use the following code snippet to create a data model and plug data values into the chart.
const getDataModel = (chartModel: any) => {
const dataArr = chartModel.data[0].data;
// create point from data
const points = dataArr[0].dataValue.map((_val: string, idx: number) => {
return {
id: `${dataArr[0].dataValue[idx]} ${dataArr[1].dataValue[idx]}`,
parent: dataArr[0].dataValue[idx],
name: dataArr[1].dataValue[idx],
start: new Date(dataArr[2].dataValue[idx]).getTime(),
end: new Date(dataArr[3].dataValue[idx]).getTime(),
completed: {
amount: dataArr[4].dataValue[idx],
},
dependency: `${dataArr[0].dataValue[idx]} ${dataArr[5].dataValue[idx]}`,
};
});
// create projects from points & data
const projects = _.uniq(dataArr[0].dataValue);
const dataSeries = projects.map((project) => {
const filteredPoints = points.filter(
(point: any) => point.parent === project,
);
return {
name: project,
data: [
...filteredPoints,
{
id: project,
name: project,
},
],
};
});
// get max and min date
const maxDate = _.max([...dataArr[2].dataValue, ...dataArr[2].dataValue]);
const minDate = _.min([...dataArr[2].dataValue, ...dataArr[2].dataValue]);
return {
dataSeries,
maxDate,
minDate,
};
};Plug data into the Highcharts datasets
Use the data model created from the above function and plug the values into the Highchart configuration to render the chart.
Create a data model object.
In yourrenderChartcode, add the following line:const dataModel = getDataModel(chartModel);Replace X Axis min and max values.
xAxis: {
min: dataModel.minDate,
max: dataModel.maxDate,
},- Replace the series.
series: dataModel.dataSeries,The chart implemented in your code now shows up on the playground with the data values you just plugged in.
The following example shows the entire chart code for the Gantt chart implementation described in this tutorial:
/* eslint-disable simple-import-sort/imports */
import {
ChartConfig,
ChartModel,
ColumnType,
Query,
getChartContext,
} from '@thoughtspot/ts-chart-sdk';
import Highcharts from 'highcharts/es-modules/masters/highcharts.src';
import 'highcharts/es-modules/masters/modules/gantt.src';
import _ from 'lodash';
const getDataModel = (chartModel: any) => {
const dataArr = chartModel.data[0].data;
// create point from data
const points = dataArr[0].dataValue.map((_val: string, idx: number) => {
return {
id: `${dataArr[0].dataValue[idx]} ${dataArr[1].dataValue[idx]}`,
parent: dataArr[0].dataValue[idx],
name: dataArr[1].dataValue[idx],
start: new Date(dataArr[2].dataValue[idx]).getTime(),
end: new Date(dataArr[3].dataValue[idx]).getTime(),
completed: {
amount: dataArr[4].dataValue[idx],
},
dependency: `${dataArr[0].dataValue[idx]} ${dataArr[5].dataValue[idx]}`,
};
});
// create projects from points & data
const projects = _.uniq(dataArr[0].dataValue);
const dataSeries = projects.map((project) => {
const filteredPoints = points.filter(
(point: any) => point.parent === project,
);
return {
name: project,
data: [
...filteredPoints,
{
id: project,
name: project,
},
],
};
});
// get max and min date
const maxDate = _.max([...dataArr[2].dataValue, ...dataArr[2].dataValue]);
const minDate = _.min([...dataArr[2].dataValue, ...dataArr[2].dataValue]);
return {
dataSeries,
maxDate,
minDate,
};
};
const renderChart = (ctx: any) => {
const chartModel = ctx.getChartModel();
console.log('chartModel:', chartModel);
console.log('data:', chartModel.data);
const dataModel = getDataModel(chartModel);
console.log('dataModel:', dataModel);
// THE CHART
Highcharts.ganttChart('container', {
title: {
text: 'Gantt Chart with Progress Indicators',
align: 'left',
},
xAxis: {
min: dataModel.minDate,
max: dataModel.maxDate,
},
accessibility: {
point: {
descriptionFormat:
'{yCategory}. ' +
'{#if completed}Task {(multiply completed.amount 100):.1f}% completed. {/if}' +
'Start {x:%Y-%m-%d}, end {x2:%Y-%m-%d}.',
},
},
lang: {
accessibility: {
axis: {
xAxisDescriptionPlural:
'The chart has a two-part X axis showing time in both week numbers and days.',
},
},
},
series: dataModel.dataSeries,
} as any);
return Promise.resolve();
};
const init = async () => {
const ctx = await getChartContext({
getDefaultChartConfig: (chartModel: ChartModel): ChartConfig[] => {
const columns = chartModel.columns;
// Here we assume that the columns are always coming in the
// following order.
// [Project Name, Task, Start Date, End Date, Completion]
// TBD: do basic validation here to ensure that the chart is renderable
if (columns.length < 4) {
// not possible to plot a chart
return [];
}
const chartConfig: ChartConfig = {
key: 'default',
dimensions: [
{
key: 'project-name',
columns: [columns[0]],
},
{
key: 'task',
columns: [columns[1]],
},
{
key: 'start-date',
columns: [columns[2]],
},
{
key: 'end-date',
columns: [columns[3]],
},
{
key: 'completion',
columns: columns[4] ? [columns[4]] : [],
},
],
};
return [chartConfig];
},
getQueriesFromChartConfig: (
chartConfig: ChartConfig[],
): Array<Query> => {
// map all the columns in the config to the query array
return chartConfig.map(
(config: ChartConfig): Query =>
_.reduce(
config.dimensions,
(acc: Query, dimension) => ({
queryColumns: [
...acc.queryColumns,
...dimension.columns,
],
}),
{
queryColumns: [],
} as Query,
),
);
},
renderChart: (context) => renderChart(context),
});
};
init();Deploy your chart
If the chart creation is successful, you can host it on a server and make it available for use:
To deploy your charts, you can use Vercel, Netlify, or any server that can render an HTML page. For information, see Vite documentation.
To deploy the chart on a test domain in Vercel, install Vercel CLI and run the following command:
vercel;For more information about Vercel deployment, see Vercel documentation.
Content Security Policy Overrides
To allow the use of Vercel application content in Thoughtspot, add the Vercel domain URL to the CSP allow-list. For more information, see the Security settings section in ThoughtSpot documentation.
Useful URLs
API references
- Check out ts-charts-sdk docs to get API reference.
Test framework
- Open Playground to play with ts-chart-sdk with mock chartModel.
Code Walkthrough
- Play demo to get a viedo demo of code walkthrough and custom gantt-chart implementation.
FAQ
How to save some chart specific state after client have made some changes in charts?
You can use ChartToTSEvent.UpdateVisualProps eventType inside ctx.emitEvent(). Since the payload type for this event is unkown you can just add a key value pair naming clientState.
Sample -
ctx.emitEvent(ChartTOTSEvent.UpdateVisualProps,{
visualProps:{
clientState:"<req_state_in_string_format>"
...rest_of_visualProp
}
})- NOTE: client State currently support only string data type. To use it with json object you can use
JSON.stringify(somelocalstate)
Why my chart is getting re render in an infinte loop?
Probably you are implementing update client state logic inside the the render function of getChartContext. Since it render will be calling update client state logic and this logic might again cause render this will cause a cyclic call of render. Hence,it is advised not to implement it inside render function.
NOTE: This can be called inside render function just that to avoid having an infinite loop clientState updates should be handled by chart developer properly.
How to add dynamic config for visualPorpEditorDefintion?
Since in our previous implementation of visualPropEditorDefintion we provided this as an static object of type VisualPropEditorDefinition but with the resent update this is converted function of type VisualEditorDefinitonSetter along with VisualEditorDefintion. So currently you can provide static config or dynamic config based on use case.
Only 1000 points are getting fetched for my query even though there are more results. How to increase that?
In getQueriesFromChartConfig along with QueryColumn you can provide additional optional key queryParams. In queryParams you can provide size to deal with the number of data points that need to fetched. Also there is hard limit of 100K data points to be fetched from the backend.
ThoughtSpot Chart SDK, © ThoughtSpot, Inc. 2023
7 months ago
7 months ago
7 months ago
7 months ago
8 months ago
8 months ago
8 months ago
8 months ago
8 months ago
8 months ago
8 months ago
9 months ago
9 months ago
9 months ago
10 months ago
10 months ago
10 months ago
10 months ago
11 months ago
11 months ago
12 months ago
12 months ago
12 months ago
12 months ago
1 year ago
1 year ago
1 year ago
1 year ago
1 year ago
1 year ago
1 year ago
1 year ago
1 year ago
1 year ago
1 year ago
1 year ago
1 year ago
1 year ago
1 year ago
1 year ago
1 year ago
1 year ago
2 years ago
2 years ago
2 years ago
2 years ago
2 years ago
2 years ago
2 years ago
2 years ago
2 years ago
2 years ago
2 years ago