ades-metrics-visualization v0.1.0
ades-metrics-visualization-jupyter-extension
A JupyterLab extension.
Requirements
- JupyterLab >= 3.0
Install
To install the extension, execute:
pip install user_management_jupyter_extensionUninstall
To remove the extension, execute:
pip uninstall user_management_jupyter_extensionContributing
Development install
Note: You will need NodeJS to build the extension package.
The jlpm command is JupyterLab's pinned version of
yarn that is installed with JupyterLab. You may use
yarn or npm in lieu of jlpm below.
# Clone the repo to your local environment
# Change directory to the user_management_jupyter_extension directory
# Install package in development mode
pip install -e .
# Link your development version of the extension with JupyterLab
jupyter labextension develop . --overwrite
# Rebuild extension Typescript source after making changes
jlpm buildYou can watch the source directory and run JupyterLab at the same time in different terminals to watch for changes in the extension's source and automatically rebuild the extension.
# Watch the source directory in one terminal, automatically rebuilding when needed
jlpm watch
# Run JupyterLab in another terminal
jupyter labWith the watch command running, every saved change will immediately be built locally and available in your running JupyterLab. Refresh JupyterLab to load the change in your browser (you may need to wait several seconds for the extension to be rebuilt).
By default, the jlpm build command generates the source maps for this extension to make it easier to debug using the browser dev tools. To also generate source maps for the JupyterLab core extensions, you can run the following command:
jupyter lab build --minimize=FalseDevelopment uninstall
pip uninstall user_management_jupyter_extensionIn development mode, you will also need to remove the symlink created by jupyter labextension develop
command. To find its location, you can run jupyter labextension list to figure out where the labextensions
folder is located. Then you can remove the symlink named user-management-jupyter-extension within that folder.
Packaging the extension
See RELEASE
Hello World
Set up the development environment and print to the console.
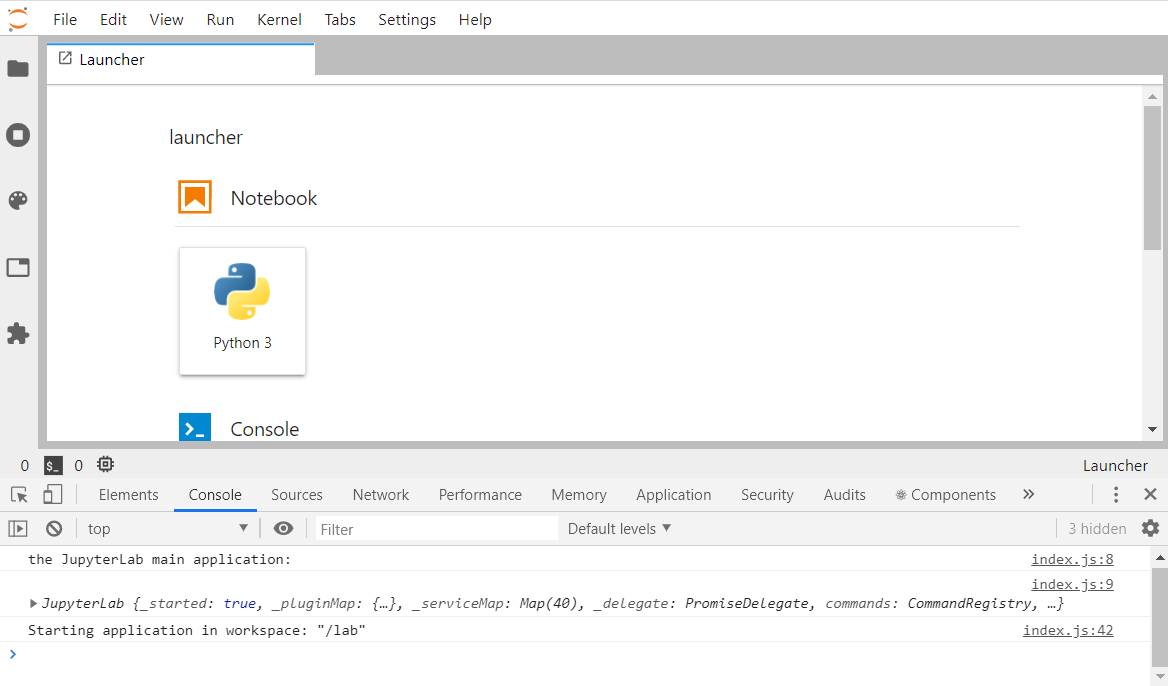
The template folder structure
Writing a JupyterLab extension usually starts from a configurable template. It
can be downloaded with the cookiecutter tool and the following command:
cookiecutter https://github.com/jupyterlab/extension-cookiecutter-tscookiecutter asks for some basic information that could for example be setup
like this:
author_name []: tuto
author_email []: tuto@help.you
labextension_name [myextension]: hello-world
python_name [hello_world]:
project_short_description [A JupyterLab extension.]: Minimal JupyterLab example
has_settings [n]:
has_server_extension [n]:
has_binder [n]: y
repository [https://github.com/github_username/hello-world]:The python name should not contain
-. It is nice for user to test your extension online, so thehas_binderwas set to yes.
The cookiecutter creates the directory hello_world or your extension name
that looks like this:
hello_world/
│ .eslintignore
│ .eslintrc.js
│ .gitignore
│ .prettierignore
│ .prettierrc
│ install.json
│ LICENSE
│ MANIFEST.in
│ package.json
│ pyproject.toml
│ README.md
│ setup.py
│ tsconfig.json
│
├───.github
│ └───workflows
│ build.yml
│
├───binder
│ environment.yml
│ postBuild
│
├───hello_world
│ __init__.py
│ _version.py
│
├───src
│ index.ts
│
└───style
base.css
index.css
index.jsInformation about file structure
- Information about the extension:
README.mdcontains some instructionsLICENSEcontains your extension code license; BSD-3 Clause by default (but you can change it).
- Extension code (those files are mandatory):
package.jsoncontains information about the extension such as dependenciestsconfig.jsoncontains information for the typescript compilationsrc/index.tsthis contains the actual code of your extensionstyle/folder contains style elements that you can use
- Validation:
.prettierrcand.prettierignorespecify the code formatterprettierconfiguration.eslintrc.jsand.eslintignorespecify the code lintereslintconfiguration.github/workflows/build.ymlsets the continuous integration tests of the code using GitHub Actions
- Packaging as a Python package:
setup.pycontains information about the Python package such as what to packagepyproject.tomlcontains the dependencies to create the Python packageMANIFEST.incontains list of non-Python files to include in the Python packageinstall.jsoncontains information retrieved by JupyterLab to help users know how to manage the packagehello_world/folder contains the final code to be distributed
The following sections will walk you through the extension code files.
A minimal extension that prints to the browser console
Start with the file src/index.ts. This typescript file contains the main
logic of the extension. It begins with the following import section:
// src/index.ts#L1-L4
import {
JupyterFrontEnd,
JupyterFrontEndPlugin,
} from '@jupyterlab/application';JupyterFrontEnd is the main Jupyterlab application class. It allows you to
access and modify some of its main components. JupyterFrontEndPlugin is the class
of the extension that you are building. Both classes are imported from a package
called @jupyterlab/application. The dependency of your extension on this
package is declared in the file package.json:
// package.json#L49-L51
"dependencies": {
"@jupyterlab/application": "^3.1.0"
},With this basic import setup, you can move on to construct a new instance
of the JupyterFrontEndPlugin class:
// src/index.ts#L9-L12
const plugin: JupyterFrontEndPlugin<void> = {
id: 'hello-world:plugin',
autoStart: true,
activate: (app: JupyterFrontEnd) => { console.log('JupyterLab extension hello-world is activated!');// src/index.ts#L14-L17
},
};
export default plugin;A JupyterFrontEndPlugin contains a few attributes:
id: the unique id of the extensionautoStart: a flag to start the extension automatically or notactivate: a function (() => {}notation) that takes one argumentappof typeJupyterFrontEndand will be called by the main application to activate the extension.
app is the main JupyterLab application. The activate function acts as an entry
point into the extension. In this example, it calls the console.log function to output
something into the browser developer tools console.
Your new JupyterFrontEndPlugin instance has to be finally exported to be visible to
JupyterLab, which is done with the line export default plugin.
Now that the extension code is ready, you need to install it within JupyterLab.
Building and Installing an Extension
These are the instructions on how your extension can be installed for development:
You will need NodeJS to build the extension package.
# Install package in development mode
pip install -e .
# Link your development version of the extension with JupyterLab
jupyter labextension develop . --overwrite
# Rebuild extension Typescript source after making changes
jlpm run buildThe
jlpmcommand is JupyterLab's pinned version of yarn that is installed with JupyterLab. You may useyarnornpmin lieu ofjlpmbelow.
The first command installs the dependencies that are specified in the
setup.py file and in package.json. Among the dependencies are also all of the JupyterLab components that you want to use in your project.
It then runs the build script. In that step, the TypeScript code gets
converted to javascript using the compiler tsc and stored in a lib
directory. And a condensed form of the Javascript is copied in the Python
package (in the folder hello_world/labextension). This is the code that
would be installed by the user in JupyterLab.
The second command create a symbolic link to the folder hello_world/labextension so that extension is installed in development mode in JupyterLab.
The third command allows you to update the Javascript code each time you modify your extension code.
After all of these steps are done, running jupyter labextension list should
show something like:
local extensions:
@jupyterlab-examples/hello-world: [...]/hello-worldNow let's check inside of JupyterLab if it works. Run can take a while:
jupyter lab --watchYour extension writes something to the browser console. In most web browsers you can
open the console pressing the F12 key. You should see something like:
JupyterLab extension hello-world is activatedYour extension works but it is not doing much. Let's modify the source code
a bit. Simply replace the activate function with the following lines:
// src/index.ts#L12-L14
activate: (app: JupyterFrontEnd) => {
console.log('the JupyterLab main application:', app);
},To update the module, simply go to the extension directory and run
jlpm build again. Since you used the --watch option when starting
JupyterLab, you just have to refresh the JupyterLab website in the browser
and should see in the browser console:
the JupyterLab main application:
Object { _started: true, _pluginMap: {…}, _serviceMap: Map(...), _delegate: {…}, commands: {…}, contextMenu: {…}, shell: {…}, registerPluginErrors: [], _dirtyCount: 0, _info: {…}, … }This is the main application JupyterLab object and you will see how to interact with it in the other examples.
Checkout how the core packages of JupyterLab are defined on this page. Each package is structured similarly to the extension that you are writing. This modular structure makes JupyterLab very adaptable.
An overview of the classes and their attributes and methods can be found in the
JupyterLab documentation. The @jupyterlab/application module documentation is
here
and here is the JupyterFrontEnd class documentation.
Where to Go Next
JupyterLab is built on top of three major concepts. It is advised to look through the corresponding examples in the following order:
- command: Function to be executed from UI elements. See the commands example
- widget: UI based brick. See the widgets example
- signal: Observer pattern between JupyterLab elements. See the signals example
3 years ago