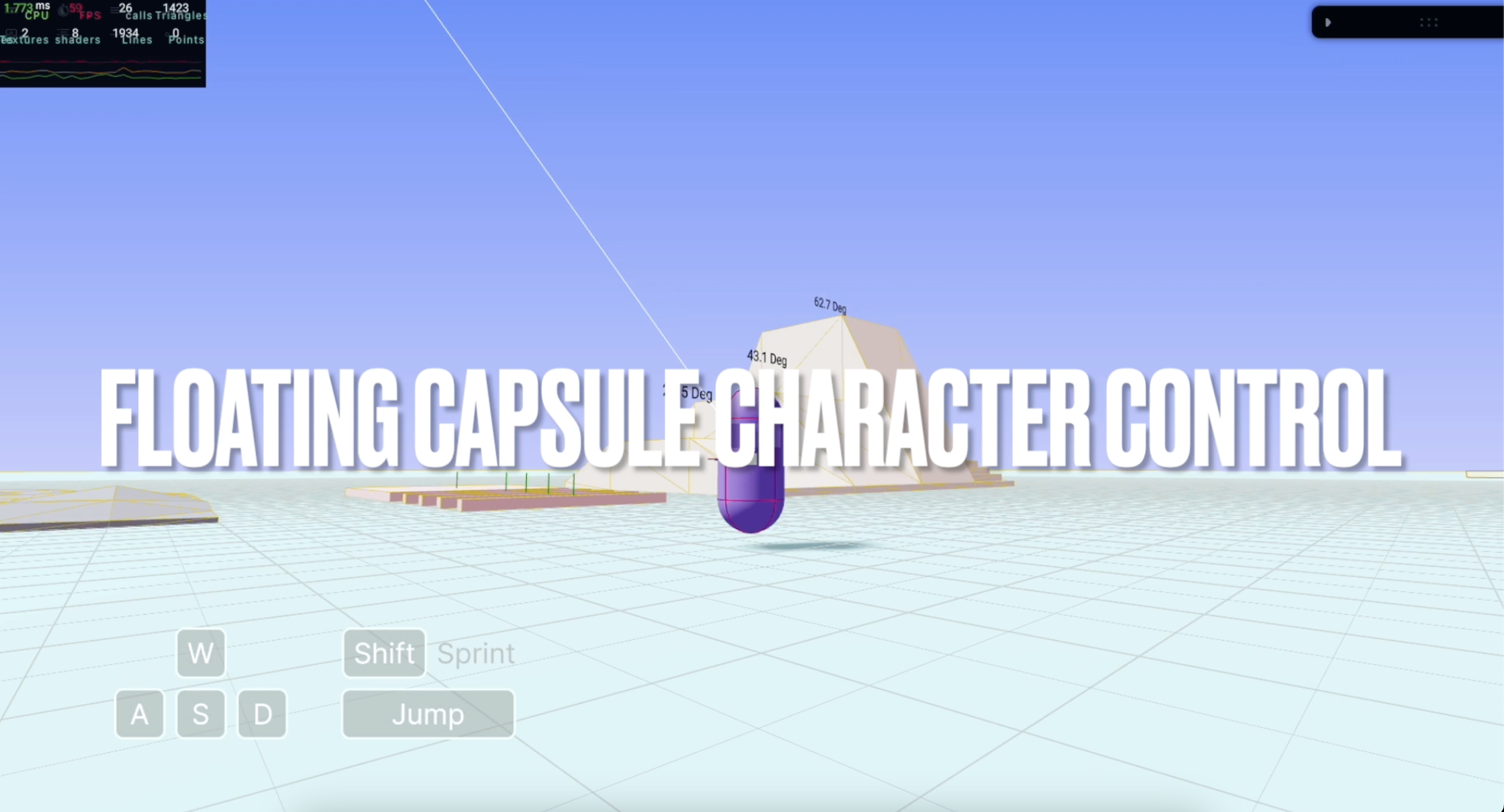ecctrl v1.0.91
Ecctrl Floating Capsule Character Controller
Pmndrs/ecctrl is a simple web based character controller build on react-three-fiber and react-three-rapier. It provides a playground demo where you can experience the following features:
- Seamless movement over small obstacles
- Enhanced control with floating force incorporating spring and damping forces
- Rigidbody character functionality for interaction with the game environment
- Customizable ground friction for tailored control
- Realistic simulation with applied mass on supporting surfaces
- Smooth integration with moving and rotating platforms
New Features
(2024-6-24) FixedCamera Mode:
- The “FixedCamera” mode automatically rotates the camera as the character turns (similar to the controls in Coastal World). You can activate it with the following code:
<Ecctrl mode="FixedCamera">

Check out the featurelog.md for details on previous updates and features.
Project Link
Live Demo: Floating Capsule Character Controller
Local Setup
Download Node.js. Run this followed commands:
# Install dependencies (only the first time)
npm install
# Run the local server at localhost:5173
npm run dev
# Build for production in the example/exampleDist/ directory
vite build -c vercelVite.config.jsHow To Use
Basic Controls (CodeSandbox Demo)
npm install ecctrlimport Ecctrl, { EcctrlAnimation } from "ecctrl";To get started, set up your keyboard map using KeyboardControls. Then, wrap your character model within <Ecctrl>:
/**
* Keyboard control preset
*/
const keyboardMap = [
{ name: "forward", keys: ["ArrowUp", "KeyW"] },
{ name: "backward", keys: ["ArrowDown", "KeyS"] },
{ name: "leftward", keys: ["ArrowLeft", "KeyA"] },
{ name: "rightward", keys: ["ArrowRight", "KeyD"] },
{ name: "jump", keys: ["Space"] },
{ name: "run", keys: ["Shift"] },
// Optional animation key map
{ name: "action1", keys: ["1"] },
{ name: "action2", keys: ["2"] },
{ name: "action3", keys: ["3"] },
{ name: "action4", keys: ["KeyF"] },
];
return (
<>
...
<Physics debug={physics} timeStep="vary">
{/* Keyboard preset */}
<KeyboardControls map={keyboardMap}>
{/* Character Control */}
<Ecctrl>
{/* Replace your model here */}
<CharacterModel />
</Ecctrl>
</KeyboardControls>
...
</Physics>
</>
);Here are all the default properties you can play with for <Ecctrl>:
// Default properties for Ecctrl
EcctrlProps: {
children, // ReactNode
debug: false, // Enable debug mode (require leva package)
capsuleHalfHeight: 0.35, // Half-height of the character capsule
capsuleRadius: 0.3, // Radius of the character capsule
floatHeight: 0.3, // Height of the character when floating
characterInitDir: 0, // Character initial facing direction (in rad)
followLight: false, // Enable follow light mode (name your light "followLight" before turn this on)
disableControl: false, // Disable the ecctrl control feature
disableFollowCam: false, // Disable follow camera feature
disableFollowCamPos: { x: 0, y: 0, z: -5 }, // Camera position when the follow camera feature is disabled
disableFollowCamTarget: { x: 0, y: 0, z: 0 }, // Camera lookAt target when the follow camera feature is disabled
// Follow camera setups
camInitDis: -5, // Initial camera distance
camMaxDis: -7, // Maximum camera distance
camMinDis: -0.7, // Minimum camera distance
camUpLimit: 1.5, // Camera upward limit (in rad)
camLowLimit: -1.3, // Camera loward limit (in rad)
camInitDir: { x: 0, y: 0 }, // Camera initial rotation direction (in rad)
camTargetPos: { x: 0, y: 0, z: 0 }, // Camera target position
camMoveSpeed: 1, // Camera moving speed multiplier
camZoomSpeed: 1, // Camera zooming speed multiplier
camCollision: true, // Camera collision active/deactive
camCollisionOffset: 0.7, // Camera collision offset
camCollisionSpeedMult: 4, // Camera collision lerping speed multiplier
fixedCamRotMult: 1, // Camera rotate speed multiplier (FixedCamera mode)
camListenerTarget: "domElement", // Camera listener target ("domElement" | "document")
// Follow light setups
followLightPos: { x: 20, y: 30, z: 10 }, // Follow light position
// Base control setups
maxVelLimit: 2.5, // Maximum velocity limit
turnVelMultiplier: 0.2, // Turn velocity multiplier
turnSpeed: 15, // Turn speed
sprintMult: 2, // Sprint speed multiplier
jumpVel: 4, // Jump velocity
jumpForceToGroundMult: 5, // Jump force to ground object multiplier
slopJumpMult: 0.25, // Slope jump affect multiplier
sprintJumpMult: 1.2, // Sprint jump multiplier
airDragMultiplier: 0.2, // Air drag multiplier
dragDampingC: 0.15, // Drag damping coefficient
accDeltaTime: 8, // Acceleration delta time
rejectVelMult: 4, // Reject velocity multiplier
moveImpulsePointY: 0.5, // Move impulse point Y offset
camFollowMult: 11, // Camera follow target speed multiplier
camLerpMult: 25, // Camera lerp to position speed multiplier
fallingGravityScale: 2.5, // Character is falling, apply higher gravity
fallingMaxVel: -20, // Limit character max falling velocity
wakeUpDelay: 200, // Wake up character delay time after window visibility change to visible (in ms)
// Floating Ray setups
rayOriginOffest: { x: 0, y: -capsuleHalfHeight, z: 0 }, // Ray origin offset
rayHitForgiveness: 0.1, // Ray hit forgiveness
rayLength: capsuleRadius + 2, // Ray length
rayDir: { x: 0, y: -1, z: 0 }, // Ray direction
floatingDis: capsuleRadius + floatHeight, // Floating distance
springK: 1.2, // Spring constant
dampingC: 0.08, // Damping coefficient
// Slope Ray setups
showSlopeRayOrigin: false, // Show slope ray origin
slopeMaxAngle: 1, // in rad, the max walkable slope angle
slopeRayOriginOffest: capsuleRadius - 0.03, // Slope ray origin offset
slopeRayLength: capsuleRadius + 3, // Slope ray length
slopeRayDir: { x: 0, y: -1, z: 0 }, // Slope ray direction
slopeUpExtraForce: 0.1, // Slope up extra force
slopeDownExtraForce: 0.2, // Slope down extra force
// AutoBalance Force setups
autoBalance: true, // Enable auto-balance
autoBalanceSpringK: 0.3, // Auto-balance spring constant
autoBalanceDampingC: 0.03, // Auto-balance damping coefficient
autoBalanceSpringOnY: 0.5, // Auto-balance spring on Y-axis
autoBalanceDampingOnY: 0.015, // Auto-balance damping on Y-axis
// Animation temporary setups
animated: false, // Enable animation
// Mode setups
mode: null, // Activate different ecctrl modes ("CameraBasedMovement" | "FixedCamera" | "PointToMove")
// Customizable controller key setups
controllerKeys: { forward: 12, backward: 13, leftward: 14, rightward: 15, jump: 2, action1: 11, action2: 3, action3: 1, action4: 0 },
// Point-to-move setups
bodySensorSize: [capsuleHalfHeight / 2, capsuleRadius], // cylinder body sensor [halfHeight, radius]
bodySensorPosition: { x: 0, y: 0, z: capsuleRadius / 2 },
// Other rigibody props from parent
// Rigidbody props can be used here,
// such as position, friction, gravityScale, etc.
...props
}
// Simply change the value by doing this
<Ecctrl maxVelLimit={5} jumpVel={4} position={[0,10,0]}>
<CharacterModel />
</Ecctrl>Apply Character Animations (CodeSandbox Demo)
If you want to apply character animations, prepare the character url and customize the animationSet with your own animation names. Change the Ecctrl property animated to true and wrap your character model inside <EcctrlAnimation> tag:
// Prepare character model url
const characterURL = "./ReplaceWithYourCharacterURL";
// Prepare and rename your character animations here
// Note: idle, walk, run, jump, jumpIdle, jumpLand and fall names are essential
// Missing any of these names might result in an error: "cannot read properties of undifined (reading 'reset')"
const animationSet = {
idle: "Idle",
walk: "Walk",
run: "Run",
jump: "Jump_Start",
jumpIdle: "Jump_Idle",
jumpLand: "Jump_Land",
fall: "Climbing", // This is for falling from high sky
// Currently support four additional animations
action1: "Wave",
action2: "Dance",
action3: "Cheer",
action4: "Attack(1h)", // This is special action which can be trigger while walking or running
};
return (
<>
...
<Physics debug={physics} timeStep="vary">
{/* Keyboard preset */}
<KeyboardControls map={keyboardMap}>
{/* Character Control */}
<Ecctrl animated>
{/* Character Animations */}
<EcctrlAnimation
characterURL={characterURL} // Must have property
animationSet={animationSet} // Must have property
>
{/* Replace your model here */}
<CharacterModel />
</EcctrlAnimation>
</Ecctrl>
</KeyboardControls>
...
</Physics>
</>
);(Advanced) Add and Personalize Additional Animations
For advanced animation setups, download all files and follow these steps:
- In
CharacterModel.jsx, expand theanimationSetwith additional animations:
// Rename your character animations here
const animationSet = {
idle: "Idle",
walk: "Walk",
run: "Run",
jump: "Jump_Start",
jumpIdle: "Jump_Idle",
jumpLand: "Jump_Land",
fall: "Climbing",
action1: "Wave",
action2: "Dance",
action3: "Cheer",
action4: "Attack(1h)", // This is special action which can be trigger while walking or running
//additinalAnimation: "additinalAnimationName",
};- In
useGame.jsx, create a trigger function for the new animation:
return {
/**
* Character animations state manegement
*/
// Initial animation
curAnimation: null,
animationSet: {},
...
action1: () => {
set((state) => {
if (state.curAnimation === state.animationSet.idle) {
return { curAnimation: state.animationSet.action1 };
}
return {};
});
},
/**
* Additional animations
*/
// triggerFunction: ()=>{
// set((state) => {
// return { curAnimation: state.animationSet.additionalAnimation };
// });
// }
};- In
CharacterController.jsx, initialize the trigger function and call it when needed:
// Animation change functions
const idleAnimation = useGame((state) => state.idle);
const walkAnimation = useGame((state) => state.walk);
const runAnimation = useGame((state) => state.run);
const jumpAnimation = useGame((state) => state.jump);
const jumpIdleAnimation = useGame((state) => state.jumpIdle);
const jumpLandAnimation = useGame((state) => state.jumpLand);
const fallAnimation = useGame((state) => state.fall);
const action1Animation = useGame((state) => state.action1);
const action2Animation = useGame((state) => state.action2);
const action3Animation = useGame((state) => state.action3);
const action4Animation = useGame((state) => state.action4);
//const additionalAnimation = useGame((state) => state.triggerFunction);EcctrlJoystick and Touch buttons
To get start, simply import EcctrlJoystick from ecctrl
import { EcctrlJoystick } from "ecctrl";Place <EcctrlJoystick> outside of your canvas component, and you're done!
//...
<EcctrlJoystick />
<Canvas>
{/* ... */}
</Canvas>
//...You can also add lights or additional meshs like so (note: this will create components twice, once inside the joystick's scene, another inside the buttons' scene, so keep an eye on performance):
//...
<EcctrlJoystick>
<ambientLight />
<mesh>
<boxGeometry args={[1,1,1]} />
</mesh>
</EcctrlJoystick>
<Canvas>
{/* ... */}
</Canvas>
//...Additionally, you can change components' material, geometry, or texture as you like:
//...
<EcctrlJoystick
joystickBaseProps={{
receiveShadow: true,
material: new THREE.MeshStandardMaterial({ color: "grey" })
}}
/>
<Canvas>
{/* ... */}
</Canvas>
//...Here are all the properties you can play with for <EcctrlJoystick>:
EcctrlJoystickProps: {
// Joystick props
children?: ReactNode;
joystickRunSensitivity?: number; // Sensitivity for transitioning to the running state. The default value is 0.9 (valid range: 0 < joystickRunSensitivity < 1)
joystickPositionLeft?: number; // joystick div container position left
joystickPositionBottom?: number; // joystick div container position bottom
joystickHeightAndWidth?: number; // joystick div container height and width
joystickCamZoom?: number; // camera zoom level for the joystick
joystickCamPosition?: [x: number, y: number, z: number]; // camera position for the joystick
joystickBaseProps?: ThreeElements['mesh']; // custom properties for the joystick's base mesh
joystickStickProps?: ThreeElements['mesh']; // custom properties for the joystick's stick mesh
joystickHandleProps?: ThreeElements['mesh']; // custom properties for the joystick's handle mesh
// Touch buttons props
buttonNumber?: number; // Number of buttons (max 5)
buttonPositionRight?: number; // buttons div container position right
buttonPositionBottom?: number; // buttons div container position bottom
buttonHeightAndWidth?: number; // buttons div container height and width
buttonCamZoom?: number; // camera zoom level for the buttons
buttonCamPosition?: [x: number, y: number, z: number]; // camera position for the buttons
buttonGroup1Position?: [x: number, y: number, z: number]; // button 1 posiiton in 3D scene
buttonGroup2Position?: [x: number, y: number, z: number]; // button 2 posiiton in 3D scene
buttonGroup3Position?: [x: number, y: number, z: number]; // button 3 posiiton in 3D scene
buttonGroup4Position?: [x: number, y: number, z: number]; // button 4 posiiton in 3D scene
buttonGroup5Position?: [x: number, y: number, z: number]; // button 5 posiiton in 3D scene
buttonLargeBaseProps?: ThreeElements['mesh']; // custom properties for the buttons' large base mesh
buttonSmallBaseProps?: ThreeElements['mesh']; // custom properties for the buttons' small base mesh
buttonTop1Props?: ThreeElements['mesh']; // custom properties for the button 1 top mesh (large button)
buttonTop2Props?: ThreeElements['mesh']; // custom properties for the button 2 top mesh (large button)
buttonTop3Props?: ThreeElements['mesh']; // custom properties for the button 3 top mesh (small button)
buttonTop4Props?: ThreeElements['mesh']; // custom properties for the button 4 top mesh (small button)
buttonTop5Props?: ThreeElements['mesh']; // custom properties for the button 5 top mesh (small button)
};Using your own joystick or buttons
If you prefer to use your custom joystick or buttons, you can leverage the useJoystickControls hook from ecctrl. Import the hook and call the appropriate functions::
import { useJoystickControls } from "ecctrl";
//...
const setJoystick = useJoystickControls((state) => state.setJoystick);
const resetJoystick = useJoystickControls((state) => state.resetJoystick);
const pressButton1 = useJoystickControls((state) => state.pressButton1);
const releaseAllButtons = useJoystickControls(
(state) => state.releaseAllButtons
);
//...
// call the proper fuctions
setJoystick(joystickDis, joystickAng, runState);
// or
pressButton1();Ecctrl Mode
Activate different modes in Ecctrl by including the desired mode inside Ecctrl component:
<Ecctrl mode="PointToMove">.
1. "PointToMove" Mode (CodeSandbox Demo)
This mode doesn't require keyboard controls and is designed for click-to-move or path-following features.
import { useGame } from "ecctrl";
// ...
const setMoveToPoint = useGame((state) => state.setMoveToPoint);
// ...
// call function setMoveToPoint(), whenever character needs to move
setMoveToPoint(point); // "point" is a vec3 value(Optional) First-person view setup
If you would like to quickly set up a first-person mode, you can modify these props to achieve that:
<Ecctrl
camCollision={false} // disable camera collision detect (useless in FP mode)
camInitDis={-0.01} // camera intial position
camMinDis={-0.01} // camera zoom in closest position
camFollowMult={1000} // give a big number here, so the camera follows the target (character) instantly
camLerpMult={1000} // give a big number here, so the camera lerp to the followCam position instantly
turnVelMultiplier={1} // Turning speed same as moving speed
turnSpeed={100} // give it big turning speed to prevent turning wait time
mode="CameraBasedMovement" // character's rotation will follow camera's rotation in this mode
>Contributions
I appreciate your interest in this project! If you have any feedback, suggestions, or resources related to the controller, please feel free to share.
Thank you!
10 months ago
11 months ago
1 year ago
1 year ago
1 year ago
1 year ago
1 year ago
1 year ago
1 year ago
1 year ago
1 year ago
1 year ago
1 year ago
1 year ago
1 year ago
1 year ago
1 year ago
1 year ago
1 year ago
1 year ago
1 year ago
1 year ago
1 year ago
1 year ago
2 years ago
2 years ago
2 years ago
2 years ago
2 years ago
2 years ago
2 years ago
2 years ago
2 years ago
2 years ago
2 years ago
2 years ago
2 years ago
2 years ago
2 years ago
2 years ago
2 years ago
2 years ago
2 years ago
2 years ago
2 years ago
2 years ago
2 years ago
2 years ago
2 years ago
2 years ago
2 years ago
2 years ago
2 years ago
2 years ago
2 years ago
2 years ago
2 years ago
2 years ago
2 years ago
2 years ago
2 years ago
2 years ago
2 years ago
2 years ago
2 years ago
2 years ago
2 years ago
2 years ago
2 years ago
2 years ago
2 years ago
2 years ago
2 years ago
2 years ago
2 years ago
2 years ago
2 years ago
2 years ago
2 years ago
2 years ago
2 years ago
2 years ago
2 years ago
2 years ago
2 years ago
2 years ago
2 years ago
2 years ago
2 years ago
2 years ago
2 years ago
2 years ago