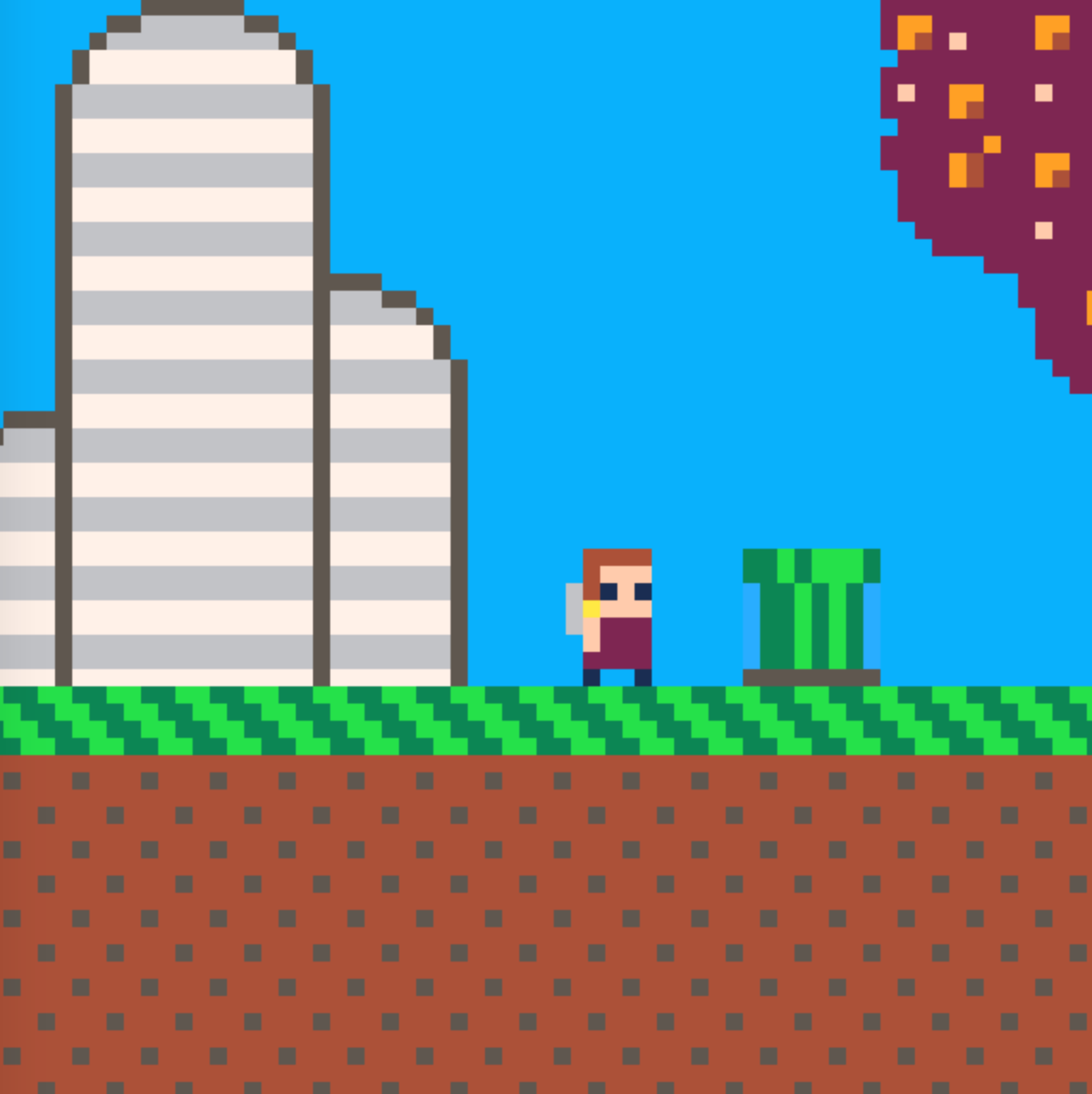ecsy-two v0.2.14
ecsy-two
A 2d game/app Entity Component System for HTML Canvas. Built on top of ECSY.io. A companion lib for ECSY-three.
Goals
- Entity Component System for 2D games / apps
- super easy to start with
- scales as your code gets better
- hooks for audio, images, animated sprites, tilemaps
- input from keyboard, mouse, gamepad, WebXR devices
Non-goals
- being a full game engine
- being the fastest web renderer
- building visual tools
- creating publishing mechanism or app store hooks. It's just a webpage.
Getting Started
Install the library ecsy-two library via npm or any of the other usual ways. Also install ecsy if it's
not already installed. Create an HTML page and import the ecsy-two.js module to start.
<!DOCTYPE html>
<html lang="en">
<head>
<meta charset="UTF-8">
<title>My Rad Game</title>
</head>
<body>
<script type="module">
import {System, World, Component} from 'node_modules/ecsy/build/ecsy.module.js';
import ECSYTWO, {Canvas, InputState, KeyboardState, Sprite, FilledSprite} from 'node_modules/ecsy-two/src/ecsy-two.js';
</script>
</body>
</html>The following code makes a blue rectangle that you can move around with the keyboard.
let world = new World(); // make a new world
// register the systems we will need
// world.registerSystem(EcsyTwoSystem)
// world.registerSystem(SpriteSystem)
// world.registerSystem(KeyboardSystem)
// ECSYTWO.initialize() will register the commonly used systems for core, sprites, keyboard, mouse, and layers
// fullscreen and audio require separate registrations
ECSYTWO.initialize(world)
// make the game area
let game = world.createEntity()
.addComponent(Canvas, { width: 100, height: 100, scale: 3} )
.addComponent(InputState)
.addComponent(KeyboardState)
// make the player sprite be a blue square
let player = world.createEntity()
.addComponent(Sprite, { x: 50, y: 50, width: 10, height: 10} )
.addComponent(FilledSprite, { color: 'blue'})
// a system to move the player around using input events
class MyGame extends System {
execute(delta, time) {
this.queries.input.results.forEach(ent => {
let input = ent.getComponent(InputState)
this.queries.player.results.forEach(ent => {
let player = ent.getComponent(Sprite);
if(input.states.left) player.x += -10
if(input.states.right) player.x += +10
if(input.states.up) player.y += -10
if(input.states.down) player.y += +10
})
})
}
};
//define the queries the system will use
MyGame.queries = {
player: { components: [Sprite]},
input: { components: [InputState]},
};
world.registerSystem(MyGame) // register the system to use it
ECSYTWO.start(world) // start the main event loopThe above code first creates a new world. This is the global system. Everything in your app
will be tied to this world. If you want multiple apps in a single page you can have multiple worlds.
The first entity represents the playing area. Canvas will create an HTML canvas of the given logical width and
height. scale will scale up the canvas, so you can do retro pixel games. Set pixelMode:true to turn of the browser's
image smoothing.
The InputState is a set of booleans for different input values. By default it will have states for up, down, left, and right. The KeyboardState contains the state of actual keyboard keys. KeyboardSystem will use it's bindings to map keys to input states. The default binding uses arrow keys, but you can customize it. For example, if you wanted to support WASD as well as arrow keys:
some_entity.addComponent(KeyboardState, {
mapping: {
'w':'up',
'a':'left',
's':'down',
'd':'right',
'ArrowLeft':'left',
'ArrowRight':'right',
'ArrowUp':'up',
'ArrowDown':'down',
}
})In ECSY Two the position and size of objects onscreen are separate from the actual visual presentation.
The Sprite component is simply a drawable entity with x/y/weight/height bounds. It does not actually draw anything.
To draw you need to attach a component like FilledSprite with a color.
Other options include ImageSprite, AnimatedSprite, and CustomSprite.
To create behavior you need to create your own Systems. The system above moves the sprite around using
the input state. The execute function of the MyGame system is called on every frame
(typically 60 times per second).
more
The full docs are available here.
Components and Systems you may find interesting.
Core API
Canvas
Creates an HTML canvas in the page. Default width and height are 100. Default scale is 1. Set pixelMode:true to disable image smoothing. Set the target canvas with 'target'. If no target is set, then it will create a new canvas and append it to the document.
BackgroundFill
Fills the canvas with a color. ex:
addComponent(BackgroundFill, { color:'yellow'})Camera
Camera translates the canvas drawing. Can be used with
CameraFollowsSprite to make the canvas always draw
with the player sprite in the center.
Sprite
An object on screen with width height x and y. You must add another sprite component like FilledSprite to actually see it drawn on screen.
FilledSprite
Fills a sprite with a color.
DebugOutline
Draws a red border around a sprite. Helpfully when debugging the location of your sprites.
ImageSprite
Draws a sprite with an image. Can load the image from a url. ex:
let player = world.createEntity()
.addComponent(Sprite, { width: 16, height: 16})
.addComponent(ImageSprite, { src: "images/player.png"})AnimatedSprite
Draws a sprite from a set of animation frames. The src image should be a spritesheet. The width and height
are the size of a single sprite within the sheet. The frame duration controls the length of a single frame in
milliseconds.
let enemy = world.createEntity()
.addComponent(Sprite, { x: 50, y: 50, width: 16, height: 16})
.addComponent(AnimatedSprite, {
width:16,
height:16,
frame_duration: 250,
src: 'imgs/spaceman_frames.png'
})Layers
You can control the drawing order of objects on screen by using layers. By default all objects will draw into a default layer, but you can add new layers and choose the layer yourself. ex:
Create two layers, one containing an image and the other a filled rectangle.
let backg = world.createEntity().addComponent(Layer, { name: "background", depth:50})
let front = world.createEntity().addComponent(Layer, { name: "front", depth:100})
world.createEntity()
// set size, position, and put on the front layer
.addComponent(Sprite, { x: 10, y: 10, width: 50, height:50, layer:"background"})
.addComponent(ImageSprite, { src:"image.png"})
world.createEntity()
.addComponent(Sprite, { x: 15, y: 15, width: 100, height:50, layer:"front"})
.addComponent(FilledSprite, { color: 'red'})All standard drawing components like FilledSprite, ImageSprite, etc. know how to draw into layers. If you want to
do custom drawing you can add a LayerParent component to your entity which specifies the layer to draw into and a layer drawing command object,
which is just an object with a draw method on it.
ex: a custom circle component
class Circle {
constructor() {
this.x = 0
this.y = 0
this.radius = 10
this.color = 'red'
}
}
const CircleDrawer = {
draw:(ctx, canvas_ent, target_ent) => {
let c = target_ent.getComponent(Circle)
ctx.beginPath()
ctx.fillStyle = c.color
ctx.arc(c.x,c.y,c.radius,0,Math.PI*2)
ctx.fill()
}
}
world.createEntity()
.addComponent(Circle, { x: 50, y: 50, radius: 20, color: 'blue'})
.addComponent(LayerParent, { layer:'background', draw_object:CircleDrawer })Inputs
InputState
Abstract representation of the input states. Just a set of booleans. For example: input.states.left === true means the user wants to go left. Create it in some central part of your application.
view = world.createEntity()
.addComponent(InputState)KeyboardState
KeyboardState is the current state of the keyboard keys. Set a binding to convert specific keys into abstract
input states on the InputState. Uses KeyboardSystem ex:
player
.addComponent(InputState)
.addComponent(KeyboardState, {
mapping: {
'w':'up',
'a':'left',
's':'down',
'd':'right',
' ':'jump',
'ArrowLeft':'left',
'ArrowRight':'right',
'ArrowUp':'up',
'ArrowDown':'down',
}
})
// now read from inputState.states.left, inputState.states.right, etc.MouseState
Current cursor position and button state. clientX and clientY represent the current x and y of the mouse
cursor.
Gamepad
Register GamepadSystem to use gamepads. It is not registered by default.
Then add a SimpleGamepadState component to wherever you have
your InputState component. The SimpleGamepadState component will set the
left, right, up, and down states of the InputState component it is added
to. You can configure the threshold for analog sticks using
the axis_threshold property, which is 0.4 by default.
See the simple example for an example of using both the keyboard and gamepad together.
Currently recognizing the more advanced states of complex controllers is not supported.
You would have to copy and fork gamepad.js to get additional data. Or please
file an issue with
the data you want to access.
Note that the Gamepad API is very flaky, and for security reasons a gamepad controller may not be visible to your game unless the user presses a specific button on the controller or disconnects and connects it to their computer.
Audio
The AudioSystem plays sounds using the Audio() DOM element. Used for recorded sounds from WAV and MP3s. Due to
browser security concerns, no actual audio will be heard until the first click or touch from the user on the document.
SoundEffect
Play a sound effect. Will not actually be played until you add the PlaySoundEffect component. Default volume is 1.0.
// create bullet object
let bullet = world.createEntity()
.addComponent(SoundEffect, { src: "audio/fire.wav"})
// play sound by adding PlaySoundEffect component
bullet.addComponent(PlaySoundEffect)Background Music
Play a sound waveform (.wav, .mp3, etc) on a loop. Will automatically play once added. Remove it to stop it. Default volume is 0.5.
world.createEntity()
.addComponent(BackgroundMusic, { src:'song.mp3', volume: 0.7})Music
Music plays sounds using synth notes using the tone.js library.
BackgroundNotes
Play a sequence of notes, looping forever.
view.addComponent(BackgroundNotes, {notes:[
"C3","D3","E3",
"C3","D3","E3",
"C3","D3","E3",
"C3","D3","E3",
"D3","E3","F3",
"D3","E3","F3",
"D3","E3","F3",
"D3","E3","F3",
]})Notes
Play a short sequence of notes once.
Non-core Extensions
TextView
ECSY-Two supports basic text with a single font and color, line wrapped. You can use either a standard
canvas font, or a pixel font with custom metrics. Create a Sprite then add a TextBox to it with the text
you want to draw. Then add either a CanvasFont or PixelFont.
This example draws red text, right aligned in the sprite bounding box.
world.createEntity()
.addComponent(Sprite, { x:50, y: 100, width: 200, height: 50})
.addComponent(TextBox, { text:"some cool text"})
.addComponent(CanvasFont, { halign:'right', color:'red'})See the text example: live | source | Glitch Remix
Fullscreen Support
enter and exit fullscreen mode. You can either add FullscreenMode to an entity to enter fullscreen mode, or
add a FullscreenButton which will make a regular HTML button on the page that does the same thing. Either way,
once a FullscreenMode component is somewhere in the world the FullscreenSystem will enter fullscreen mode using
the canvas.
world.registerSystem(FullscreenSystem);
let button = world.createEntity()
.addComponent(FullscreenButton)Touchscreen Support
WebXR Support
Tilemap
Draw a JSON tilemap created with the open source Tiled map editor. Data should be loaded from the JSON files, not the native TMX files.
let view = world.createEntity()
.addComponent(TileMap, { src: "level.json"})Dialog
platformer physics & controls
Overhead RPG like controls
Examples
Simple: move a player sprite around the screen using the keyboard. Render two enemy sprites. Use layers to make the player sprite be drawn above the other two.
Breakout
A simple Breakout game, adapted from the MDN tutorial by End3r.
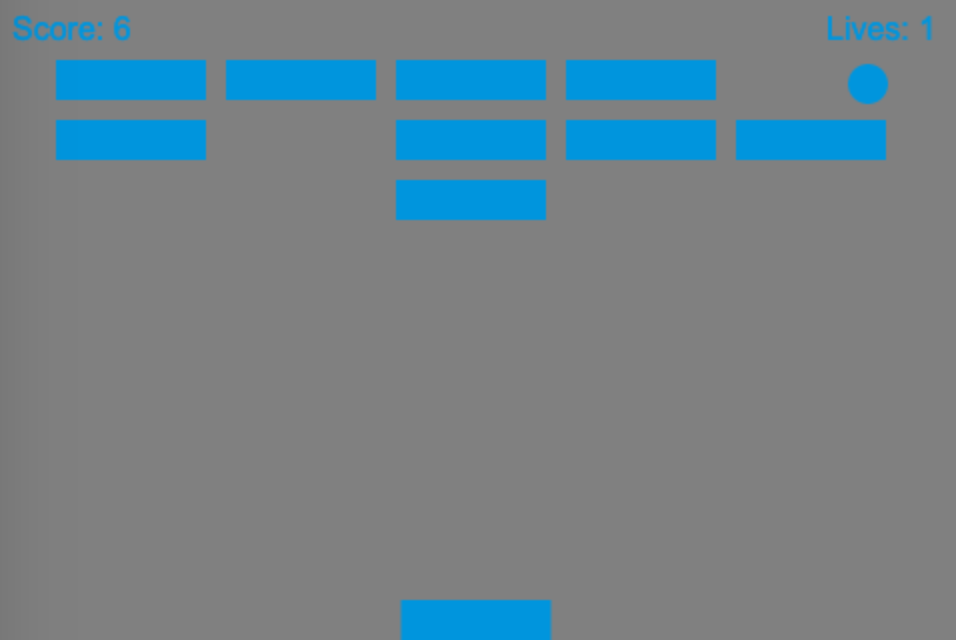
Invaders
A space invaders clone, adapted from the Space Invaders tutorial by Brian Koponen
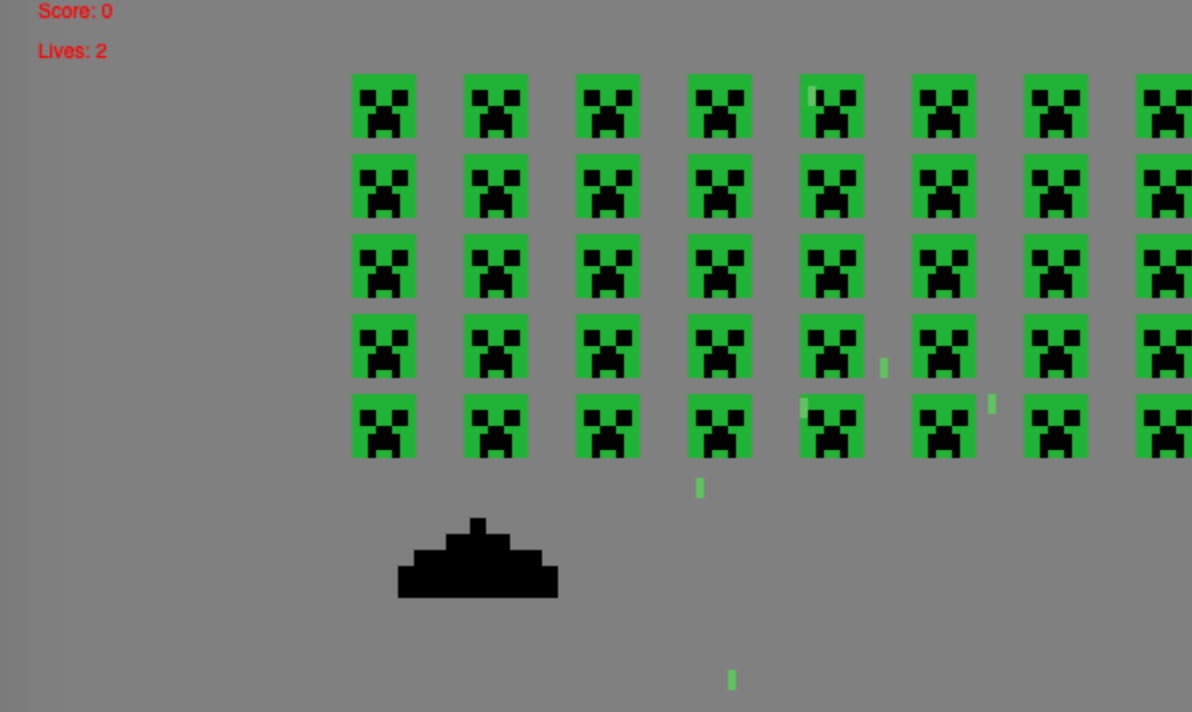
Platformer
A simple platformer game using tilemaps and mario style physics. Created by joshmarinacci.
5 years ago
5 years ago
5 years ago
5 years ago
5 years ago
5 years ago
5 years ago
5 years ago
5 years ago
5 years ago
5 years ago
5 years ago
5 years ago
5 years ago
5 years ago
5 years ago
5 years ago
5 years ago
5 years ago
5 years ago
5 years ago