figmasset v0.1.8
Figmasset
Figmasset is a tool to facilitate bulk-loading assets from Figma into a JavaScript application. This makes it easy to load the latest version of assets under active development, including map marker icons, mockup UI overlays, legend images etc. Which means designers can iterate on assets, without needing developers to keep saving the latest copy of assets and redeploying.
Read more on our blog: "Figmasset: reducing design friction while making map markers"
Figmasset supports loading assets from several different frames in the same file. Assets loaded later will override earlier assets if they share a name.
This has two main uses:
- Loading different groups of assets worked on by different people
- Loading a "base" set of icons and an "override" set, so you can iterate on designs of a few icons without having to duplicate all the base icons.
Once your designs have stabilised, it is easy to export all assets into your web app. See "Moving to production".
Figmasset can be used in Node by importing the node-fetch library and passing it as the fetchFunc parameter.
Note: This library is still in early days and its interface is not stable.
Setting up your assets in Figma
In Figma, arrange your assets as top-level children under one or more frames. That is, your Layers sidebar should look something like this:
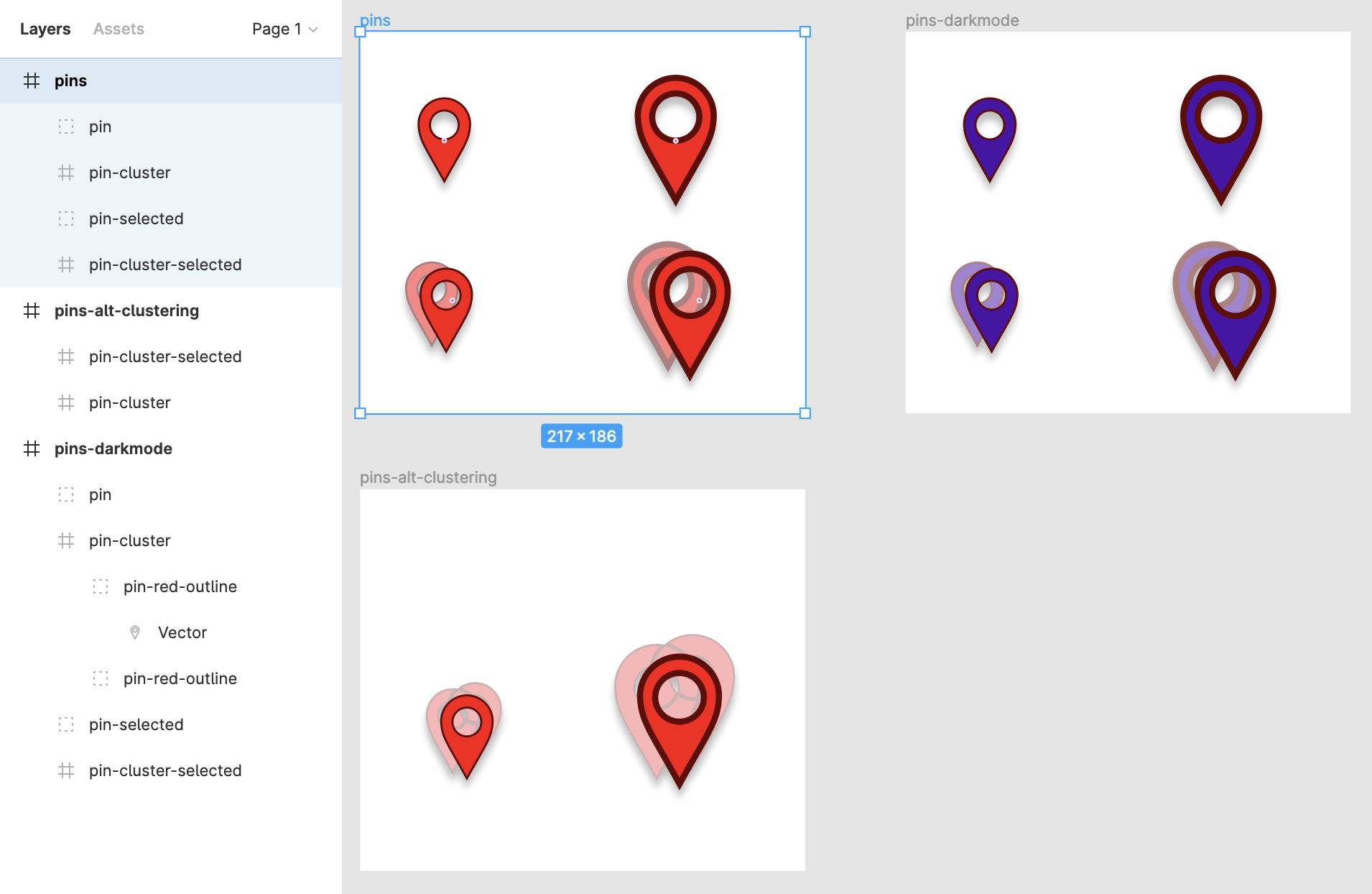
# pins
# pin
# pin-cluster
# pin-selected
# pin-cluster-selected
# pins-alt-clustering
# pin-cluster
# pin-cluster-selected(Some of the assets are frames, some are groups - this is fine.)
Naming:
- Top-level frame names should not contain spaces or commas.
- Top-level frame names are not case-sensitive.
- Asset names are case-sensitive. We recommend lower-case.
Get the file key from the URL. Given a URL like https://www.figma.com/file/ABC123/Untitled?node-id=0%3A1, "ABC123" is your file key.
Loading assets into Mapbox GL JS or Maplibre GL JS
To retrieve your assets as icons and load them into a map, use loadFigmassets(), like this:
import { loadFigmassets } from 'figmasset';
//...
loadFigmassets({
map, // Mapbox GL JS or Maplibre GL JS object
frameNames: ['pins', 'pins-alt-clustering'],
fileKey: 'ABC123',
personalAccessToken: 'snt34h5sn24h5', // get this from your user > Settings page. Be careful who you expose this to, it provides unrestricted access to your account
scales: [2], // pixel ratios. [1,2] fetches both @1x and @2x versions of each asset.
});
// you can now access your icon like this:
map.addLayer({
id: 'mypin',
type: 'symbol',
source: 'pointsource',
layout: { 'icon-image': 'pin' }
});loadFigmassets() is async, returning after icons have been generated by Figma, and are being loaded into your map. There is generally no need to await it, although you may get warnings in your console if you create map layers that reference icons that haven't been loaded yet.
Loading your assets outside a map
You can use Figmasset outside of a map (for instance, to overlay static images). It returns an object of all the
import { getFigmassets } from 'figmasset';
loadFigmassets({
frameNames = ['pins', 'pins-alt-clustering'],
fileKey: 'ABC123',
personalAccessToken: 'snt34h5sn24h5', // get this from your user > Settings page. Be careful who you expose this to, it provides unrestricted access to your account
scales: [1, 2], // pixel ratios. [1,2] fetches both @1x and @2x versions of each asset.
// other options:
// frameIds = [], // you can specify frames by their node ID (in the URL) instead of frameNames
// format: 'png', // svg is also supported
// fetchFunc: nodeFetch // in the browser, window.fetch is used. If using in Node, pass in the node-fetch library.
});
}The Figma API can take a few seconds to generate PNG versions of assets. Once it returns, you will have an object of this form:
{
pin: {
id: '2:8', // the node ID
'@1x': 'https://s3-us-west-2.amazonaws.com/figma-alpha-api/img/5b83/a061/e42384a5bc5a5ac5cabcb5a5cabcb5c5,
'@2x': 'https://s3-us-west-2.amazonaws.com/figma-alpha-api/img/af20/18b77f7fe7ee57f5efe5ef5ee7eaa2f32aea0'
},
'pin-cluster': { ... },
'pin-selected': { ... },
'pin-cluster-selected': { ... },
}Note that the assets named pin-cluster and pin-cluster-selected in the pins-alt-clustering frame will be used, rather than those in pins. That's because the names match, and pins-alt-clustering was specified after pins.
Moving to production
loadStoredFigmassets
Once your asset designs have stabilised you will want to move to production without loading them from Figma dynamically. You can use figmasset-export for this. The process is:
- Run figmasset-export to download assets and generate an asset metadata file, in a directory inside your web app. (Say its URL path is
static, so you now havestatic/assets@2x/assets.jsonand so on).
For instance:
cd static
npx figmasset-export --file ABC123 --token snt34h5sn24h5 --frame 'pins,pins-alt-clustering'- Switch out the
loadFigmassets()call above withloadStoredFigmassets()like this:
loadStoredFigmassets({ map, path: 'static/assets@2x' });Generate a spritesheet
For better performance, you may want to generate a spritesheet instead of loading the icons one at a time, using figmasset-export and mbsprite along these lines:
figmasset-export --file ABC123 --frame myframe myotherframe --frame pins --scale 1 2 --out assets
npx mbsprite bundle sprite assets@1x assets@2xSee the mbsprite documentation for more details, including how to extract icons from an existing spritesheet to merge them.