iunigo-module v1.0.4
Creating a Module with Button and Input Text styled components
* created using create-react-app
Introduction
In this tutorial, I'll show you how to use Button and Input Text styled components.
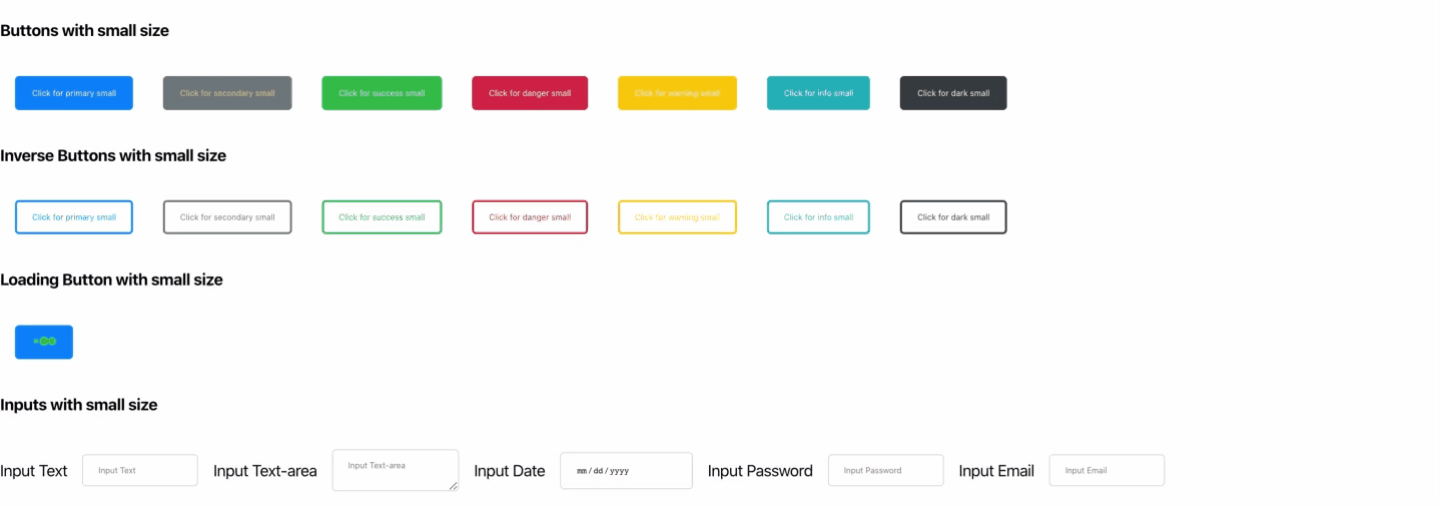
Tutorial
Prerequisites
An adequate version of
Node.jsis installed. Here's the adequate version I use:$ node --version v12.13.0An adequate version of
npmis installed. Here's the adequate version I use:$ npm --version 6.13.10An adequate version of
create-react-appis installed. Here's the adequate version I use:$ create-react-app --version 1.3.1In the case of
create-react-app, you can either install it globally (i.e.$ npm install -g create-react-app) or install it locally (i.e.$ npm install create-react-app). If you choose the latter, you will have to specify its path whenever you invoke it (e.g.path/to/node_modules/.bin/create-react-app).
Procedure
Create a new React app on your computer. (5 minutes)
$ create-react-app iunigo- This is the app you will use to test Button and Input components.
- I opted to give the app
iunigo, however, you can name differently. - This will create a new folder named
iunigo(or whatever you named your app) on your computer.
Install the
iunigo-modulepackage as a "dev-dependency" of the app. (1 minute)$ cd iunigo $ npm install iunigo-module --save-devOpen iunigo app's folder using VisualCode. (1 minute)
$ cd iunigo $ code .Replace and save App.js with the following example code . (1 minute)
import React from 'react'; import { ThemeProvider } from 'styled-components' import { Button, Input } from 'iunigo-module'; const theme = { size: "small" }; const App = () => ( <ThemeProvider theme={theme}> <div> <h4>Buttons with {theme.size} size</h4> <Button styles={{ color: "white", backgroundColor: "primary" }} onClick={() => alert(`primary ${theme.size} clicked`)}> Click for primary {theme.size} </Button> <Button styles={{ color: "hsl(47, 92%, 60%)", backgroundColor: "secondary" }} onClick={() => alert(`secondary ${theme.size} clicked`)}> Click for secondary {theme.size} </Button> <Button styles={{ color: "white", backgroundColor: "success" }} onClick={() => alert(`success ${theme.size} clicked`)}> Click for success {theme.size} </Button> <Button styles={{ color: "white", backgroundColor: "danger" }} onClick={() => alert(`danger ${theme.size} clicked`)}> Click for danger {theme.size} </Button> <Button styles={{ color: "white", backgroundColor: "warning" }} onClick={() => alert(`warning ${theme.size} clicked`)}> Click for warning {theme.size} </Button> <Button styles={{ color: "white", backgroundColor: "info" }} onClick={() => alert(`info ${theme.size} clicked`)}> Click for info {theme.size} </Button> <Button styles={{ color: "white", backgroundColor: "dark" }} onClick={() => alert(`dark ${theme.size} clicked`)}> Click for dark {theme.size} </Button> </div> <div> <h4>Inverse Buttons with {theme.size} size</h4> <Button styles={{ color: "white", backgroundColor: "primary", inverse: true }} onClick={() => alert(`primary ${theme.size} clicked`)}> Click for primary {theme.size} </Button> <Button styles={{ color: "hsl(47, 92%, 60%)", backgroundColor: "secondary", inverse: true }} onClick={() => alert(`secondary ${theme.size} clicked`)}> Click for secondary {theme.size} </Button> <Button styles={{ color: "white", backgroundColor: "success", inverse: true }} onClick={() => alert(`success ${theme.size} clicked`)}> Click for success {theme.size} </Button> <Button styles={{ color: "white", backgroundColor: "danger", inverse: true }} onClick={() => alert(`danger ${theme.size} clicked`)}> Click for danger {theme.size} </Button> <Button styles={{ color: "white", backgroundColor: "warning", inverse: true }} onClick={() => alert(`warning ${theme.size} clicked`)}> Click for warning {theme.size} </Button> <Button styles={{ color: "white", backgroundColor: "info", inverse: true }} onClick={() => alert(`info ${theme.size} clicked`)}> Click for info {theme.size} </Button> <Button styles={{ color: "white", backgroundColor: "dark", inverse: true }} onClick={() => alert(`dark ${theme.size} clicked`)}> Click for dark {theme.size} </Button> </div> <div> <h4>Loading Button with {theme.size} size</h4> <Button styles={{ color: "white", backgroundColor: "primary" }} loading={{ color: "lime" }} onClick={() => alert(`dark ${theme.size} clicked`)}> </Button> </div> <h4>Inputs with {theme.size} size</h4> <div style={{ display: "flex", alignItems: "center" }}> <span>Input Text</span> <Input styles={{ size: "small" }} placeholder="Input Text" type="text" onChange={(event) => console.log(event.target.value)} /> <span>Input Text-area</span> <Input styles={{ size: "small" }} placeholder="Input Text-area" type="textarea" onChange={(event) => console.log(event.target.value)} /> <span>Input Date</span> <Input styles={{ size: "small" }} placeholder="Input Date" type="date" onChange={(event) => console.log(event.target.value)} /> <span>Input Password</span> <Input styles={{ size: "small" }} placeholder="Input Password" type="password" onChange={(event) => console.log(event.target.value)} /> <span>Input Email</span> <Input styles={{ size: "small" }} placeholder="Input Email" type="email" onChange={(event) => console.log(event.target.value)} /> </div> </ThemeProvider> ); export default App;Build and Start your app. (2 minutes)
$ cd iunigo $ npm run build $ npm startOpen your browser to view the example. (1 minute)
http://localhost:3000/- By default the url is http://localhost:3000/
API
Button Component
Props
styles={{ color: "white", backgroundColor: "secondary", size: "small", inverse: true }} disabled loading={{ color: "pink" }}Example large enabled Button
<Button styles={{ color: "white", backgroundColor: "success", size: "large" }} onClick={() => alert('Button clicked!')}> Click Me </Button>Example disabled Button
<Button styles={{ color: "white", backgroundColor: "success" }} disabled> Click Me </Button>Example loading Button
<Button styles={{ color: "white", backgroundColor: "success" }} loading={{ color: "red" }} onClick={() => alert('Button Loading clicked!')} />Input Text Component
Props
styles={{ color: "white", backgroundColor: "secondary", size: "small" }} disabled type="text|textarea|date|password|email" (accept all type as a typical input element)Example small Input Text
<Input styles={{ size: "small" }} placeholder="Test" onChange={(event) => console.log(event.target.value)} />
Colors Pre-defined
primary: '#007bff'
secondary: '#6c757d'
success: '#28a745'
danger: '#dc3545'
warning: '#ffc107'
info: '#17a2b8'
dark: '#343a40'
default: 'black'
* Note: Other custom colors (hex, hsl, rgb) are allowedSizes Pre-defined
small: '8px'
default: '16px'
large: '24px'
* Note: Other custom sizes (px, em, %) are allowed