npm-demo-by-xavier v1.0.0
Create sophisticated formatting for your prose and code on GitHub with simple syntax.
Headings To create a heading, add one to six # symbols before your heading text. The number of # you use will determine the size of the heading.
The largest heading
The second largest heading
The smallest heading
Rendered H1, H2, and H6 headings
Styling text You can indicate emphasis with bold, italic, or strikethrough text in comment fields and .md files.
Style Syntax Keyboard shortcut Example Output
Bold * or __ __ command/control + b This is bold text** This is bold text
Italic or _ _ command/control + i This text is italicized* This text is italicized
Strikethrough ~~ ~~ This was mistaken text This was mistaken text
Bold and nested italic ** and _ _ This text is extremely important This text is extremely important
All bold and italic * * *All this text is important*** All this text is important
Quoting text
You can quote text with a >.
Text that is not a quote
Text that is a quote Rendered quoted text
Tip: When viewing a conversation, you can automatically quote text in a comment by highlighting the text, then typing r. You can quote an entire comment by clicking , then Quote reply. For more information about keyboard shortcuts, see "Keyboard shortcuts."
Quoting code You can call out code or a command within a sentence with single backticks. The text within the backticks will not be formatted. You can also press the command or Ctrl + e keyboard shortcut to insert the backticks for a code block within a line of Markdown.
Use git status to list all new or modified files that haven't yet been committed.
Rendered inline code block
To format code or text into its own distinct block, use triple backticks.
Some basic Git commands are:
git status
git add
git commitRendered code block
For more information, see "Creating and highlighting code blocks."
Links You can create an inline link by wrapping link text in brackets , and then wrapping the URL in parentheses ( ). You can also use the keyboard shortcut command + k to create a link. When you have text selected, you can paste a URL from your clipboard to automatically create a link from the selection.
This site was built using GitHub Pages.
Rendered link
Tip: GitHub automatically creates links when valid URLs are written in a comment. For more information, see "Autolinked references and URLs."
Section links 您可以直接链接到渲染文件中的某个部分,方法是将鼠标悬停在该部分标题上以显示链接:
github/scientiorist 仓库的自述文件中的部分链接
Relative links 您可以在渲染的文件中定义相对链接和图像路径,以帮助读者导航到仓库中的其他文件。
相对链接是相对于当前文件的链接。 例如,如果在仓库根目录下有一个自述文件,而在 docs/CONTRIBUTING.md 中有另一个文件,则自述文件中的 CONTRIBUTING.md 的相关链接如下所示:
此项目的参与指南 GitHub 将根据您当前使用的分支自动转换相对链接或图像路径,从而使链接或路径始终有效。 您可以使用所有相对链接操作符,如 ./ 和 ../。
相对链接更便于用户克隆仓库。 绝对链接可能无法用于仓库的克隆 - 建议使用相对链接引用仓库中的其他文件。
Images You can display an image by adding ! and wrapping the alt text in . Then wrap the link for the image in parentheses ().
Rendered Image
GitHub supports embedding images into your issues, pull requests, discussions, comments and .md files. You can display an image from your repository, add a link to an online image, or upload an image. For more information, see "Uploading assets."
Tip: When you want to display an image which is in your repository, you should use relative links instead of absolute links.
Here are some examples for using relative links to display an image.
Context Relative Link In a .md file on the same branch /assets/images/electrocat.png In a .md file on another branch /../main/assets/images/electrocat.png In issues, pull requests and comments of the repository ../blob/main/assets/images/electrocat.png In a .md file in another repository /../../../../github/docs/blob/main/assets/images/electrocat.png In issues, pull requests and comments of another repository ../../../github/docs/blob/main/assets/images/electrocat.png?raw=true Note: The last two relative links in the table above will work for images in a private repository only if the viewer has at least read access to the private repository which contains these images.
For more information, see "Relative Links."
Specifying the theme an image is shown to You can specify the theme an image is displayed to by appending #gh-dark-mode-only or #gh-light-mode-only to the end of an image URL, in Markdown.
We distinguish between light and dark color modes, so there are two options available. You can use these options to display images optimized for dark or light backgrounds. This is particularly helpful for transparent PNG images.
Context URL
Dark Theme 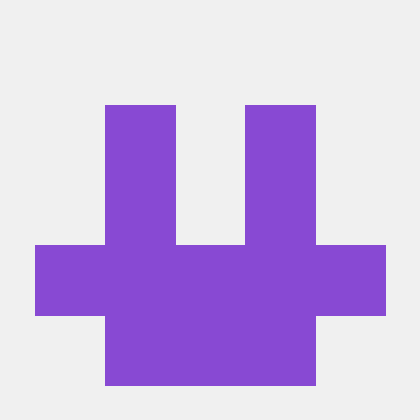 Light Theme
Light Theme  Lists
You can make an unordered list by preceding one or more lines of text with - or *.
Lists
You can make an unordered list by preceding one or more lines of text with - or *.
- George Washington
- John Adams
- Thomas Jefferson Rendered unordered list
To order your list, precede each line with a number.
- James Madison
- James Monroe
- John Quincy Adams Rendered ordered list
Nested Lists You can create a nested list by indenting one or more list items below another item.
To create a nested list using the web editor on GitHub or a text editor that uses a monospaced font, like Atom, you can align your list visually. Type space characters in front of your nested list item, until the list marker character (- or *) lies directly below the first character of the text in the item above it.
- First list item
- First nested list item - Second nested list item Nested list with alignment highlighted
List with two levels of nested items
To create a nested list in the comment editor on GitHub, which doesn't use a monospaced font, you can look at the list item immediately above the nested list and count the number of characters that appear before the content of the item. Then type that number of space characters in front of the nested list item.
In this example, you could add a nested list item under the list item 100. First list item by indenting the nested list item a minimum of five spaces, since there are five characters (100. ) before First list item.
- First list item - First nested list item List with a nested list item
You can create multiple levels of nested lists using the same method. For example, because the first nested list item has seven characters (␣␣␣␣␣-␣) before the nested list content First nested list item, you would need to indent the second nested list item by seven spaces.
- First list item - First nested list item - Second nested list item List with two levels of nested items
For more examples, see the GitHub Flavored Markdown Spec.
Task lists 要创建任务列表,在列表项目前面加一个常规空格字符,后接 。 要将任务标记为已完成,请使用 x。
- #739
- https://github.com/octo-org/octo-repo/issues/740
- Add delight to the experience when all tasks are complete :tada: 渲染的任务列表
If a task list item description begins with a parenthesis, you'll need to escape it with \:
- (Optional) Open a followup issue
For more information, see "About task lists."
Mentioning people and teams You can mention a person or team on GitHub by typing @ plus their username or team name. This will trigger a notification and bring their attention to the conversation. People will also receive a notification if you edit a comment to mention their username or team name. For more information about notifications, see "About notifications."
@github/support What do you think about these updates?
Rendered @mention
When you mention a parent team, members of its child teams also receive notifications, simplifying communication with multiple groups of people. For more information, see "About teams."
Typing an @ symbol will bring up a list of people or teams on a project. The list filters as you type, so once you find the name of the person or team you are looking for, you can use the arrow keys to select it and press either tab or enter to complete the name. For teams, enter the @organization/team-name and all members of that team will get subscribed to the conversation.
The autocomplete results are restricted to repository collaborators and any other participants on the thread.
Referencing issues and pull requests You can bring up a list of suggested issues and pull requests within the repository by typing #. Type the issue or pull request number or title to filter the list, and then press either tab or enter to complete the highlighted result.
For more information, see "Autolinked references and URLs."
Referencing external resources 如果自定义自动链接引用配置用于仓库,则对外部资源(如 JIRA 议题或 Zendesk 事件单)的引用将转换为缩短的链接。 要了解在您的仓库中哪些自动链接可用,请联系拥有仓库管理员权限的人。 更多信息请参阅“配置自动链接以引用外部资源”。
Uploading assets You can upload assets like images by dragging and dropping, selecting from a file browser, or pasting. You can upload assets to issues, pull requests, comments, and .md files in your repository.
Using emoji You can add emoji to your writing by typing :EMOJICODE:.
@octocat :+1: This PR looks great - it's ready to merge! :shipit:
Rendered emoji
Typing : will bring up a list of suggested emoji. The list will filter as you type, so once you find the emoji you're looking for, press Tab or Enter to complete the highlighted result.
For a full list of available emoji and codes, check out the Emoji-Cheat-Sheet.
Paragraphs You can create a new paragraph by leaving a blank line between lines of text.
Footnotes You can add footnotes to your content by using this bracket syntax:
Here is a simple footnote^1.
A footnote can also have multiple lines^2.
You can also use words, to fit your writing style more closely^note.
^1: My reference.
^2: Every new line should be prefixed with 2 spaces.
This allows you to have a footnote with multiple lines.
^note:
Named footnotes will still render with numbers instead of the text but allow easier identification and linking.
This footnote also has been made with a different syntax using 4 spaces for new lines.
The footnote will render like this:
Rendered footnote
Note: The position of a footnote in your Markdown does not influence where the footnote will be rendered. You can write a footnote right after your reference to the footnote, and the footnote will still render at the bottom of the Markdown.
Hiding content with comments You can tell GitHub to hide content from the rendered Markdown by placing the content in an HTML comment.
Ignoring Markdown formatting You can tell GitHub to ignore (or escape) Markdown formatting by using \ before the Markdown character.
Let's rename *our-new-project* to *our-old-project*.
Rendered escaped character
For more information, see Daring Fireball's "Markdown Syntax."
Disabling Markdown rendering When viewing a Markdown file, you can click at the top of the file to disable Markdown rendering and view the file's source instead.
Display Markdown as source
Disabling Markdown rendering enables you to use source view features, such as line linking, which is not possible when viewing rendered Markdown files.
4 years ago
