peaks-test v3.0.0-beta.8
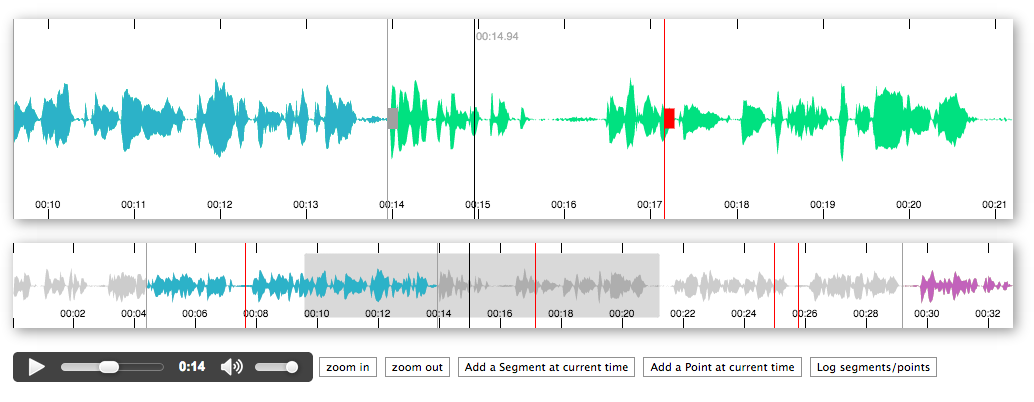
Peaks.js uses the HTML canvas element to display the waveform at different zoom levels, and has configuration options to allow you to customize the waveform views. Peaks.js allows users to interact with the waveform views, including zooming and scrolling, and creating point or segment markers that denote content to be clipped or for reference, e.g., distinguishing music from speech or identifying different music tracks.
Features
- Zoomable and scrollable waveform view
- Fixed width waveform view
- Mouse, touch, scroll wheel, and keyboard interaction
- Client-side waveform computation, using the Web Audio API, for convenience
- Server-side waveform computation, for efficiency
- Mono, stereo, or multi-channel waveform views
- Create point or segment marker annotations
- Customizable waveform views
You can read more about the project and see a demo here.
Contents
- Getting started
- Demos
- Generating waveform data
- Configuration
- API
- Initialization
- Player API
- Views API
- View API
- view.setAmplitudeScale()
- view.setWaveformColor()
- view.setPlayedWaveformColor()
- view.showPlayheadTime()
- view.setTimeLabelPrecision()
- view.enableAutoScroll()
- view.enableMarkerEditing()
- view.enableSegmentDragging()
- view.setSegmentDragMode()
- view.setMinSegmentDragWidth()
- view.fitToContainer()
- view.setZoom()
- view.setStartTime()
- view.setWheelMode()
- view.enableSeek()
- Zoom API
- Segments API
- Segment API
- Points API
- Point API
- Events
- Destruction
- Building Peaks.js
- Contributing
- License
- Credits
Getting started
Installing Peaks.js
You can start using Peaks.js by either including the UMD bundle in a <script> tag in your web page, or by installing it using npm or yarn and including it in your module bundle with Webpack, Rollup, Parcel, etc.
Add a tag
To add the Peaks.js UMD bundle to your web page, add a <script> tag:
<script src="https://unpkg.com/peaks.js/dist/peaks.js"></script>The UMD bundle is available at unpkg and cdnjs.
Install with npm
We recommend that you use an ES module bundler.
Run the following commands to include Peaks.js in your module bundle:
npm install --save peaks.js
npm install --save konva
npm install --save waveform-dataNote that Peaks.js uses Konva and waveform-data as peer dependencies, so you must also install those modules.
Add Peaks.js to your web page
To include Peaks.js in your web page, you need to add container <div> elements that Peaks.js will use to render the waveform views, and a media element for your audio or video content. Here is an example HTML fragment:
<div id="zoomview-container"></div>
<div id="overview-container"></div>
<audio>
<source src="sample.mp3" type="audio/mpeg">
<source src="sample.ogg" type='audio/ogg codecs="vorbis"'>
</audio>The container divs should be left empty, as shown above, as their content will be replaced by the waveform view canvas elements. They should also be styled to have the desired width and height:
#zoomview-container, #overview-container {
width: 1000px;
height: 100px;
}Initialize Peaks.js
The next step is to initialize a Peaks instance with Peaks.init() and your own options.
Refer to the Configuration section for details of the available options.
Using a tag
<script src="https://unpkg.com/peaks.js/dist/peaks.js"></script>
<script>
(function(Peaks) {
const options = {
zoomview: {
container: document.getElementById('zoomview-container')
},
overview: {
container: document.getElementById('overview-container')
},
mediaElement: document.querySelector('audio'),
webAudio: {
audioContext: new AudioContext()
}
};
Peaks.init(options, function(err, peaks) {
if (err) {
console.error('Failed to initialize Peaks instance: ' + err.message);
return;
}
// Do something when the waveform is displayed and ready
});
})(peaks);
</script>Using an ES2015 module import
import Peaks from 'peaks.js';
const options = {
zoomview: {
container: document.getElementById('zoomview-container')
},
overview: {
container: document.getElementById('overview-container')
},
mediaElement: document.querySelector('audio'),
webAudio: {
audioContext: new AudioContext()
}
};
Peaks.init(options, function(err, peaks) {
if (err) {
console.error('Failed to initialize Peaks instance: ' + err.message);
return;
}
// Do something when the waveform is displayed and ready
});Next steps
We recommend that you take a look at the demos, which show how to use the various options and APIs that Peaks.js provides.
Read the Generating waveform data section to learn about how use either pre-computed or Web Audio generated waveform data.
Also refer to the Configuration section for details of all the Peaks.init() options, and more advanced customization options, and the API section to learn about the available API methods.
If you're having difficulty, please refer to the Frequently Asked Questions page.
Demos
The demo folder contains some working examples of Peaks.js in use. To view these, enter the following commands:
git clone git@github.com:bbc/peaks.js.git
cd peaks.js
npm install
npm startand then open your browser at http://localhost:8080.
There are also some example projects that show how to use Peaks.js with popular JavaScript frameworks:
Generating waveform data
Peaks.js creates its audio waveform visualization by processing the audio to produce waveform data. There are two ways that you can do this:
- Pre-compute the waveform data from the audio, using audiowaveform, and provide the data to Peaks.js from your web server
- Compute the waveform data in the browser using the Web Audio API
Using the Web Audio API can work well for short audio files, but involves downloading the entire audio file to the browser and is CPU intensive. Pre-computing the waveform data is preferable for longer audio files, because it saves your users' bandwidth and allows the waveform to be rendered faster.
Pre-computed waveform data
Peaks.js uses waveform data files produced by audiowaveform. These can be generated in either binary (.dat) or JSON format. Binary format is preferred because of the smaller file size.
You should also use the -b 8 option when generating waveform data files, as Peaks.js does not currently support 16-bit waveform data files, and also to minimise file size.
To generate a binary waveform data file:
audiowaveform -i sample.mp3 -o sample.dat -b 8To generate a JSON format waveform data file:
audiowaveform -i sample.mp3 -o sample.json -b 8Refer to the audiowaveform documentation for full details of the available command line options, or use the manual page:
man audiowaveformOnce you have created a waveform data file, you can use this from Peaks.js by passing a dataUri option to Peaks.init():
import Peaks from 'peaks.js';
const options = {
zoomview: {
container: document.getElementById('zoomview-container')
},
overview: {
container: document.getElementById('overview-container')
},
mediaElement: document.querySelector('audio'),
dataUri: {
arraybuffer: 'sample.dat' // or json: 'sample.json'
}
};
Peaks.init(options, function(err, peaks) {
// Do something when the waveform is displayed and ready, or handle errors
});Web Audio based waveform data
Peaks.js can use the Web Audio API to generate waveforms, which means you do not have to pre-compute a waveform data file beforehand.
To use Web Audio, omit the dataUri option and instead pass a webAudio object that contains an AudioContext instance. Your browser must support the Web Audio API.
import Peaks from 'peaks.js';
const audioContext = new AudioContext();
const options = {
zoomview: {
container: document.getElementById('zoomview-container')
},
overview: {
container: document.getElementById('overview-container')
},
mediaElement: document.querySelector('audio'),
webAudio: {
audioContext: audioContext,
scale: 128,
multiChannel: false
}
};
Peaks.init(options, function(err, peaks) {
// Do something when the waveform is displayed and ready, or handle errors
});Alternatively, if you have an AudioBuffer containing decoded audio samples, e.g., from
AudioContext.decodeAudioData
then an AudioContext is not needed:
import Peaks from 'peaks.js';
const audioContext = new AudioContext();
// arrayBuffer contains the encoded audio (e.g., MP3 format)
audioContext.decodeAudioData(arrayBuffer)
.then(function(audioBuffer) {
const options = {
zoomview: {
container: document.getElementById('zoomview-container')
},
overview: {
container: document.getElementById('overview-container')
},
mediaElement: document.querySelector('audio'),
webAudio: {
audioBuffer: audioBuffer
}
};
Peaks.init(options, function(err, peaks) {
// Do something when the waveform is displayed and ready, or handle errors
});
});Configuration
Peaks.js provides a number of configuration options, as follows:
var options = {
//
// Zoomable waveform view options
//
zoomview: {
// Container <div> element for the zoomable waveform view
container: document.getElementById('zoomview-container'),
// Color for the zoomable waveform
// You can also use a 2 stop gradient here. See setWaveformColor()
waveformColor: 'rgba(0, 225, 128, 1)',
// Color for the played region of the zoomable waveform
// You can also use a 2 stop gradient here. See setWaveformColor()
playedWaveformColor: 'rgba(0, 225, 128, 1)',
// Color of the playhead
playheadColor: 'rgba(0, 0, 0, 1)',
// Color of the playhead text
playheadTextColor: '#aaa',
// Tolerance for clicks in the zoomview to be interpreted as
// dragging the playhead (pixels)
playheadClickTolerance: 3,
// Returns a string for the playhead timestamp label
formatPlayheadTime: function,
// Show current time next to the playhead
showPlayheadTime: false,
// Precision of time label of playhead and point/segment markers
timeLabelPrecision: 2,
// Color of the axis gridlines
axisGridlineColor: '#ccc',
// Color of the axis labels
axisLabelColor: '#aaa',
// Returns a string for the axis label timestamps
formatAxisTime: function,
// Show or hide the axis label timestamps
showAxisLabels: true,
// Font family for axis labels, playhead, and point and segment markers
fontFamily: 'sans-serif',
// Font size for axis labels, playhead, and point and segment markers
fontSize: 11,
// Font style for axis labels, playhead, and point and segment markers
// (either 'normal', 'bold', or 'italic')
fontStyle: 'normal',
// Mouse-wheel mode: either 'none' or 'scroll'
wheelMode: 'none',
segmentOptions: {
// Some segment options can be overridden for the zoomable waveform,
// see segmentOptions below
}
},
//
// Overview waveform options
//
overview: {
// Container <div> element for the non-zoomable "overview" waveform
container: document.getElementById('overview-container')
// Color for the overview waveform
// You can also use a 2 stop gradient here. See setWaveformColor()
waveformColor: 'rgba(0,0,0,0.2)',
// Color for the played region of the overview waveform
// You can also use a 2 stop gradient here. See setWaveformColor()
playedWaveformColor: 'rgba(0, 225, 128, 1)',
// Color for the overview waveform rectangle
// that shows what the zoomable view shows
highlightColor: 'grey',
// Stroke color for the zoomed region
highlightStrokeColor: 'transparent',
// Opacity for the zoomed region
highlightOpacity: 0.3,
// Corner Radius for the zoomed region
highlightCornerRadius: 2,
// The default number of pixels from the top and bottom of the canvas
// that the overviewHighlight takes up
highlightOffset: 11,
// Color of the playhead
playheadColor: 'rgba(0, 0, 0, 1)',
// Color of the playhead text
playheadTextColor: '#aaa',
// Returns a string for the playhead timestamp label
formatPlayheadTime: function,
// Show current time next to the play head
showPlayheadTime: false,
// Precision of time label of play head and point/segment markers
timeLabelPrecision: 2,
// Color of the axis gridlines
axisGridlineColor: '#ccc',
// Color of the axis labels
axisLabelColor: '#aaa',
// Returns a string for the axis label timestamps
formatAxisTime: function,
// Show or hide the axis label timestamps
showAxisLabels: true,
// Font family for axis labels, playhead, and point and segment markers
fontFamily: 'sans-serif',
// Font size for axis labels, playhead, and point and segment markers
fontSize: 11,
// Font style for axis labels, playhead, and point and segment markers
// (either 'normal', 'bold', or 'italic')
fontStyle: 'normal',
segmentOptions: {
// Some segment options can be overridden for the overview waveform,
// see segmentOptions below
}
},
//
// Scrollbar options
//
scrollbar: {
// Container <div> element for the scrollbar
container: document.getElementById('scrollbar-container'),
// Scrollbar color. The background color can be set using CSS on the
// scrollbar container element
color: '#888888',
// Minimum scrollbar handle width, in pixels
minWidth: 50
}
// HTML media element containing an audio track
mediaElement: document.querySelector('audio'),
//
// Pre-computed waveform data options
//
dataUri: {
// Binary format waveform data URL
arraybuffer: '/data/sample.dat',
// JSON format waveform data URL
json: '/data/sample.json',
},
waveformData: {
// ArrayBuffer containing binary format waveform data
arraybuffer: null,
// Object containing JSON format waveform data
json: null
},
// If true, Peaks.js will send credentials with all network requests,
// i.e., when fetching waveform data
withCredentials: false,
//
// Web Audio generated waveform data options
//
webAudio: {
// A Web Audio AudioContext instance which can be used
// to render the waveform if dataUri is not provided
audioContext: new AudioContext(),
// Alternatively, provide an AudioBuffer containing the decoded audio
// samples. In this case, an AudioContext is not needed
audioBuffer: null,
// If true, the waveform will show all available channels
// If false, the audio is shown as a single channel waveform
multiChannel: false
},
// Array of zoom levels in samples per pixel. Smaller numbers represent
// being more "zoomed in".
zoomLevels: [512, 1024, 2048, 4096],
// To avoid computation when changing zoom level, Peaks.js maintains a cache
// of waveforms at different zoom levels. This is enabled by default, but
// can be disabled by setting waveformCache to false
waveformCache: true
//
// Keyboard input options
//
// Bind keyboard controls
keyboard: false,
// Keyboard nudge increment in seconds (left arrow/right arrow)
nudgeIncrement: 0.01,
//
// Default view options. Each of these can be set independently for each
// waveform view, under the 'zoomview' and 'overview' options
// (described above).
//
// Waveform color
// You can also use a 2 stop gradient here. See setWaveformColor()
waveformColor: 'rgba(0, 225, 128, 1)',
// Color for the played waveform region
// You can also use a 2 stop gradient here. See setWaveformColor()
playedWaveformColor: 'rgba(0, 225, 128, 1)',
// Color of the play head
playheadColor: 'rgba(0, 0, 0, 1)',
// Color of the play head text
playheadTextColor: '#aaa',
// Color of the axis gridlines
axisGridlineColor: '#ccc',
// Color of the axis labels
axisLabelColor: '#aaa',
// Font family for axis labels, playhead, and point and segment markers
fontFamily: 'sans-serif',
// Font size for axis labels, playhead, and point and segment markers
fontSize: 11,
// Font style for axis labels, playhead, and point and segment markers
// (either 'normal', 'bold', or 'italic')
fontStyle: 'normal',
// Precision of time label of play head and point/segment markers
timeLabelPrecision: 2,
// Show current time next to the play head (zoomview only)
showPlayheadTime: false,
//
// Point and segment options
//
// Default point marker color
pointMarkerColor: '#ff0000',
// if true, emit cue events on the Peaks instance (see Cue Events)
emitCueEvents: false,
segmentOptions: {
// Enable segment markers
markers: true,
// Enable segment overlays
overlay: false,
// Color for segment start marker handles
startMarkerColor: '#aaaaaa',
// Color for segment end marker handles
endMarkerColor: '#aaaaaa',
// Segment waveform color
waveformColor: '#ff851b',
// Segment overlay color
overlayColor: '#ff0000',
// Segment overlay opacity
overlayOpacity: 0.3,
// Segment overlay border color
overlayBorderColor: '#ff0000',
// Segment overlay border width
overlayBorderWidth: 2,
// Segment overlay border corner radius
overlayCornerRadius: 5,
// Segment overlay offset from the top and bottom of the waveform view, in pixels
overlayOffset: 25,
// Segment overlay label alignment, either 'top-left' or 'center'
overlayLabelAlign: 'top-left',
// Segment overlay label offset, in pixels
overlayLabelPadding: 8,
// Segment overlay label color
overlayLabelColor: '#000000',
// Segment overlay font family
overlayFontFamily: 'sans-serif',
// Segment overlay font size
overlayFontSize: 12,
// Segment overlay font style
overlayFontStyle: 'normal'
},
//
// Customization options (see customizing.md)
//
createSegmentMarker: null,
createSegmentLabel: null,
createPointMarker: null,
player: null,
//
// Point and segment initialization
//
segments: [
{
startTime: 120,
endTime: 140,
editable: true,
color: "#ff0000",
labelText: "My label"
},
{
startTime: 220,
endTime: 240,
editable: false,
color: "#00ff00",
labelText: "My Second label"
}
],
points: [
{
time: 150,
editable: true,
color: "#00ff00",
labelText: "A point"
},
{
time: 160,
editable: true,
color: "#00ff00",
labelText: "Another point"
}
],
//
// Debugging options
//
// Diagnostic or error information is written to this function.
// The default is console.error
logger: console.error.bind(console)
};Marker customization
Peaks.js allows you to customize the appearance of the point and segment
markers, by specifying the following configuration options: createPointMarker,
createSegmentMarker, and createSegmentLabel. Please read
Customizing Peaks.js for more details.
Player customization
By default, Peaks.js supports audio playback using the HTML <audio> or
<video> element using the mediaElement configuration option. Peaks.js also
allows you to use your own custom media player library, using the player
option. Please read Customizing Peaks.js for more details.
Time label customization
Peaks.js allows you to customize the appearance of the time labels in the
time axis and next to the playhead, using the formatPlayheadTime and
formatAxisTime options. Please read
Customizing Peaks.js for more details.
API
Initialization
The top level Peaks object exposes a factory function to create new Peaks instances.
Peaks.init(options, callback)
Creates a new Peaks instance with the assigned options.
The callback is invoked after the instance has been created and initialized, or if any errors occur during initialization.
You can create and manage several Peaks instances within a single page with one or several configurations.
const options = { ... };
Peaks.init(options, function(err, peaks) {
if (err) {
console.error('Failed to initialize Peaks instance: ' + err.message);
return;
}
console.log(peaks.player.getCurrentTime());
});instance.setSource(options, callback)
Changes the audio or video media source associated with the Peaks instance.
You should call this method when you want to change the audio or video media URL instead of directly setting the media element's src attribute, so that the Peaks instance can update the waveform views.
If you are using a custom player object it's your responsibility to change the audio or video content in the player, but you should also call this method to update the waveform views.
Depending on the options specified, the waveform is either requested from a server or is generated by the browser using the Web Audio API.
The options parameter is an object with the following keys. Only one of dataUri, waveformData, or webAudio must be specified.
mediaUrl: Audio or video media URL. This is required if you are using an<audio>or<video>element, and should be omitted if you are using a custom player objectdataUri: (optional) If requesting waveform data from a server, this should be an object containingarraybufferand/orjsonvaluesarraybuffer: (optional) URL of the binary format waveform data (.dat) to requestjson: (optional) URL of the JSON format waveform data to request
waveformData: (optional) If using local or previously requested waveform data, this should be an object containingarraybufferand/orjsonvaluesarraybuffer: (optional) the binary format waveform data (.dat)json: (optional) the JSON format waveform data
webAudio: (optional) If using the Web Audio API to generate the waveform, this should be an object containing the following values:audioContext: (optional) A Web AudioAudioContextinstance, used to compute the waveform data from the mediaaudioBuffer: (optional) A Web AudioAudioBufferinstance, containing the decoded audio samples. If present, this audio data is used and themediaUrlis not fetched.multiChannel: (optional) Iftrue, the waveform will show all available channels. Iffalse(the default), the audio is shown as a single channel waveform.
withCredentials: (optional) Iftrue, Peaks.js will send credentials when requesting the waveform data from a serverzoomLevels: (optional) Array of zoom levels in samples per pixel. If not present, the values passed to Peaks.init() will be used
For example, to change the media URL and request pre-computed waveform data from the server:
const options = {
mediaUrl: '/sample.mp3',
dataUri: {
arraybuffer: '/sample.dat',
json: '/sample.json',
}
};
instance.setSource(options, function(error) {
// Waveform updated
});Or, to change the media URL and use the Web Audio API to generate the waveform:
const audioContext = new AudioContext();
const options = {
mediaUrl: '/sample.mp3',
webAudio: {
audioContext: audioContext,
multiChannel: true
}
};
instance.setSource(options, function(error) {
// Waveform updated
});instance.getWaveformData()
Returns an object that contains the waveform data that Peaks.js uses to render the waveform. Refer to the WaveformData API documentation for details of how to use the returned WaveformData object.
const waveformData = instance.getWaveformData();
console.log(waveformData);Player API
instance.player.play()
Starts media playback, from the current time position.
instance.player.play();instance.player.pause()
Pauses media playback.
instance.player.pause();instance.player.getCurrentTime()
Returns the current time from the associated media element, in seconds.
const time = instance.player.getCurrentTime();instance.player.getDuration()
Returns the duration of the media, in seconds.
const duration = instance.player.getDuration();instance.player.seek(time)
Seeks the media element to the given time, in seconds.
instance.player.seek(5.85);
const time = instance.player.getCurrentTime();instance.player.playSegment(segment[, loop])
Plays a given segment of the media, with optional looped playback.
const segment = instance.segments.add({
startTime: 5.0,
endTime: 15.0,
editable: true
});
// Plays from 5.0 to 15.0 then stops.
instance.player.playSegment(segment);
// Plays from 5.0 to 15.0 and loops.
instance.player.playSegment(segment, true);Views API
A single Peaks instance may have up to two associated waveform views: a zoomable view, or "zoomview", and a non-zoomable view, or "overview".
The Views API allows you to create or obtain references to these views.
instance.views.getView(name)
Returns a reference to one of the views. The name parameter can be omitted if there is only one view, otherwise it should be set to either 'zoomview' or 'overview'.
const view = instance.views.getView('zoomview');instance.views.createZoomview(container)
Creates a zoomable waveform view in the given container element.
const container = document.getElementById('zoomview-container');
const view = instance.views.createZoomview(container);instance.views.createOverview(container)
Creates a non-zoomable ("overview") waveform view in the given container element.
const container = document.getElementById('overview-container');
const view = instance.views.createOverview(container);instance.views.destroyZoomview()
Destroys the zoomable waveform view.
instance.views.destroyZoomview();
const container = document.getElementById('zoomview-container');
container.style.display = 'none';instance.views.destroyOverview()
Destroys the non-zoomable ("overview") waveform view.
instance.views.destroyOverview();
const container = document.getElementById('overview-container');
container.style.display = 'none';View API
Some view properties can be updated programmatically.
view.setAmplitudeScale(scale)
Changes the amplitude (vertical) waveform scale. The default scale is 1.0. If greater than 1.0, the waveform is increased in height. If between 0.0 and 1.0, the waveform is reduced in height.
const view = instance.views.getView('zoomview');
view.setAmplitudeScale(1.0);view.setWaveformColor(color)
Sets the waveform color, as a string containing any valid CSS color value.
The initial color is controlled by the waveformColor, zoomview.waveformColor, and overview.waveformColor configuration options.
const view = instance.views.getView('zoomview');
view.setWaveformColor('#800080'); // PurpleYou can also use a 2 stop linear gradient here. Units are percentage of the view height, starting at the top of the waveform.
view.setWaveformColor({
linearGradientStart: 15,
linearGradientEnd: 30,
linearGradientColorStops: ['hsl(120, 78%, 26%)', 'hsl(120, 78%, 10%)']
});view.setPlayedWaveformColor(color)
Sets color of the waveform to the left of the current playhead position. This can be string containing any valid CSS color value, or null to remove coloring of the played waveform region.
The initial color is controlled by the playedWaveformColor, zoomview.playedWaveformColor, and overview.playedWaveformColor configuration options.
const view = instance.views.getView('zoomview');
view.setPlayedWaveformColor('#800080'); // PurpleYou can also use a 2 stop linear gradient here. Units are percentage of the view height, starting at the top of the waveform.
view.setPlayedWaveformColor({
linearGradientStart: 15,
linearGradientEnd: 30,
linearGradientColorStops: ['hsl(120, 78%, 26%)', 'hsl(120, 78%, 10%)']
});view.showPlayheadTime(show)
Shows or hides the current playback time, shown next to the playhead.
The initial setting is false for the overview waveform view, or controlled by the showPlayheadTime configuration option for the zoomable waveform view.
const view = instance.views.getView('zoomview');
view.showPlayheadTime(false); // Remove the time from the playhead marker.view.setTimeLabelPrecision(precision)
Change the precision of time label displayed for playhead and point/segment markers.
The initial setting is 2, for both zoomable and overview waveform views. This is controlled by the timeLabelPrecision configuration option in both views.
const view = instance.views.getView('zoomview');
view.setTimeLabelPrecision(3); // Displays time of playhead/marker as hh:mm:ss.sssview.showAxisLabels(show)
Shows or hides the time axis timestamp labels.
The initial setting is controlled by the showAxisLabels configuration option
(default: true).
const view = instance.views.getView('zoomview');
view.showAxisLabels(false); // Remove the time axis labels.view.enableAutoScroll(enable)
Enables or disables auto-scroll behaviour (enabled by default). This only applies to the zoomable waveform view.
const view = instance.views.getView('zoomview');
view.enableAutoScroll(false);view.enableMarkerEditing(enable)
Enables or disables point and segment marker editing. By default, the zoomable waveform view allows marker editing and the overview waveform view does not.
Note that this method should be called before adding any point or segment markers. It will not change any existing non-editable markers to be editable.
const view = instance.views.getView('overview');
view.enableMarkerEditing(true);
instance.segments.add({
startTime: 5.0,
endTime: 10.0,
label: 'Test segment',
editable: true
});view.enableSegmentDragging(enable)
Enables or disables segment dragging. By default, segments cannot be dragged.
This method applies to the zoomable waveform view only.
const view = instance.views.getView('zoomview');
view.enableSegmentDragging(true);view.setSegmentDragMode(mode)
Controls how segments behave when dragged over an adjacent segment. Possible values for the mode parameter are:
'overlap'(default): Segments can be dragged to overlap each other'no-overlap': Segment overlap is prevented'compress': Dragging a segment over the previous or next segment causes that segment to reduce in size
This method applies to the zoomable waveform view only.
const view = instance.views.getView('zoomview');
view.setSegmentDragMode('no-overlap');view.setMinSegmentDragWidth(width)
Sets the minimum width for segments being dragged. The width value is a number of pixels, so that the minimum width is independent of the view's current zoom level.
This method applies to the zoomable waveform view only.
const view = instance.views.getView('zoomview');
view.setMinSegmentDragWidth(50);view.fitToContainer()
Resizes the waveform view to fit the container. You should call this method after changing the width or height of the container HTML element.
If the zoom level has been set to a number of seconds or 'auto', the waveform
will be automatically rescaled to fit the container width. As this can take
a long time, particularly for long waveforms, we recommend using a debounce
function (such as lodash's _.debounce())
when changing the container's width.
const container = document.getElementById('zoomview-container');
const view = instance.views.getView('zoomview');
container.setAttribute('style', 'height: 300px');
view.fitToContainer();
// or, with debounce of 500ms:
window.addEventListener('resize', _.debounce(function() {
view.fitToContainer();
}, 500);view.setZoom(options)
Changes the zoom level of the zoomable waveform view.
This method gives applications greater control over the zoom level than the older Zoom API methods.
The options parameter is an object with one of the following keys:
scale: Sets the zoom level, in samples per pixel. Smaller numbers represent being more "zoomed in".seconds: Sets the zoom level to fit the given number of seconds in the available width.
Either option may have the value 'auto', which fits the entire waveform to the container width.
const view = instance.views.getView('zoomview');
view.setZoom({ scale: 512 }); // samples per pixel
view.setZoom({ seconds: 5.0 });
view.setZoom({ seconds: 'auto' });view.setStartTime(time)
Changes the start time, in seconds, of the zoomable waveform view.
Note that this method is not available on the overview waveform.
const view = instance.views.getView('zoomview');
view.setStartTime(6.0); // secondsview.scrollWaveform(options)
Changes the start time of the zoomable waveform view, by the given amount.
The options parameter is an object with one of the following keys:
seconds: Scrolls the waveform by the given number of seconds.pixels: Scrolls the waveform by the given number of pixels.
Pass a negative number to scroll the waveform to the left (towards zero).
Note that this method is not available on the overview waveform.
const view = instance.views.getView('zoomview');
view.scrollWaveform({ seconds: 1.0 });
view.scrollWaveform({ pixels: -100 });view.setWheelMode(mode[, options])
Controls how the waveform view responds to mousewheel input. On a laptop trackpad, this is often a horizontal swipe gesture. For users with a mouse with a scroll wheel, hold down the Shift key while using the scroll wheel. Possible values for mode are:
'none'to disable use of the mousewheel input (default)'scroll'to scroll the waveform view
The optional options parameter allows the behavior to be customized. If present, options should be an object with one of the following keys:
captureVerticalScroll: controls whether the mousewheel will scroll the waveform when the mouse is positioned over the waveform, or instead scrolls the page (boolean, defaults tofalse)
Note that this method is not available on the overview waveform.
const view = instance.views.getView('zoomview');
view.setWheelMode('scroll');
view.setWheelMode('scroll', { captureVerticalScroll: true });view.enableSeek(enable)
Enables or disables seeking the playback position by clicking in the waveform view.
const overview = peaksInstance.views.getView('zoomview');
const zoomview = peaksInstance.views.getView('zoomview');
overview.enableSeek(false); // or true to re-enable
zoomview.enableSeek(false);Zoom API
instance.zoom.zoomOut()
Zooms in the waveform zoom view by one level.
Peaks.init({
// ...
zoomLevels: [512, 1024, 2048, 4096]
},
function(err, peaks) {
// Initial zoom level is 512
peaks.zoom.zoomOut(); // zoom level is now 1024
});instance.zoom.zoomIn()
Zooms in the waveform zoom view by one level.
Peaks.init({
// ...
zoomLevels: [512, 1024, 2048, 4096]
},
function(err, peaks) {
// Initial zoom level is 512
peaks.zoom.zoomIn(); // zoom level is still 512
peaks.zoom.zoomOut(); // zoom level is now 1024
peaks.zoom.zoomIn(); // zoom level is now 512 again
});instance.zoom.setZoom(index)
Changes the zoom level of the zoomable waveform view to the element in the
options.zoomLevels array at index index.
Peaks.init({
// ...
zoomLevels: [512, 1024, 2048, 4096]
},
function(err, peaks) {
peaks.zoom.setZoom(3); // zoom level is now 4096
});See also view.setZoom(), which offers a more flexible way of setting the zoom level.
instance.zoom.getZoom()
Returns the current zoom level, as an index into the options.zoomLevels array.
Peaks.init({
// ...
zoomLevels: [512, 1024, 2048, 4096]
},
function(err, peaks) {
peaks.zoom.zoomOut();
console.log(peaks.zoom.getZoom()); // -> 1
});Segments API
Segments give the ability to visually tag timed portions of the audio media. This is a great way to provide visual cues to your users.
instance.segments.add({ startTime, endTime, editable, color, labelText, id[, ...] })
instance.segments.add(segment[])
Adds a segment to the waveform timeline. Accepts an object containing the following parameters:
startTime: the segment start time (seconds)endTime: the segment end time (seconds)editable: (optional) sets whether the segment is user editable (boolean, defaults tofalse)color: (optional) the segment color. If not specified, the segment is given a default color (set by thesegmentoptions.waveformColoroption for marker-style segments or thesegmentOptions.overlayColoroption for overlay-style segments)borderColor: (optional) the segment border color. This applies only to overlay style segments. If not specified, the segment is given a default border color (set by thesegmentOptions.overlayBorderColoroption)labelText: (option) a text label which is displayed when the user hovers the mouse pointer over the segmentid: (optional) the segment identifier. If not specified, the segment is automatically given a unique identifier
// Add non-editable segment, from 0 to 10.5 seconds, with the default color
instance.segments.add({ startTime: 0, endTime: 10.5 });Alternatively, provide an array of segment objects to add all those segments at once. It's much more efficient to do this than add a single segment at a time.
instance.segments.add([
{
startTime: 0,
endTime: 10.5,
labelText: '0 to 10.5 seconds non-editable demo segment'
},
{
startTime: 3.14,
endTime: 4.2,
color: '#666'
}
]);You may also provide other user-defined data attributes, which are associated with the segment. These can be strings, numbers, or any other JavaScript object.
instance.segments.add({ id: 'segment1', startTime: 0, endTime: 10.5, customAttribute: 'value' });
const segment = instance.segments.getSegment('segment1');
console.log(segment.customAttribute); // -> 'value'instance.segments.getSegments()
Returns an array of all segments present on the timeline.
const segments = instance.segments.getSegments();instance.segments.getSegment(id)
Returns the segment with the given id, or null if not found.
const segment = instance.segments.getSegment('peaks.segment.3');instance.segments.removeByTime(startTime[, endTime])
Removes any segment which starts at startTime (seconds), and which optionally ends at endTime (seconds).
The return value indicates the number of deleted segments.
instance.segments.add([
{ startTime: 10, endTime: 12 },
{ startTime: 10, endTime: 20 }
]);
// Remove both segments as they start at 10
instance.segments.removeByTime(10);
// Remove only the first segment
instance.segments.removeByTime(10, 12);instance.segments.removeById(segmentId)
Removes segments with the given identifier.
instance.segments.removeById('peaks.segment.3');instance.segments.removeAll()
Removes all segments.
instance.segments.removeAll();Segment API
A segment's properties can be updated programatically.
segment.update({ startTime, endTime, labelText, color, editable[, ...] })
Updates an existing segment. Accepts a single options parameter, with the following keys:
startTime: (optional) the segment start time (seconds, defaults to current value)endTime: (optional) the segment end time (seconds, defaults to current value)editable: (optional) sets whether the segment is user editable (boolean, defaults to current value)color: (optional) the segment color (defaults to current value)labelText: (optional) a text label which is displayed when the user hovers the mouse pointer over the segment (defaults to current value)
You may also update other user-defined data attributes, which are associated with the segment.
instance.segments.add({ ... });
const segment = instance.segments.getSegments()[0]
// Or use peaks.segments.getSegment(id)
segment.update({ startTime: 7 });
segment.update({ startTime: 7, labelText: "new label text" });
segment.update({ startTime: 7, endTime: 9, labelText: 'new label text' });
// Update a user-defined custom attribute
segment.update({ customAttribute: 'value' });Points API
Points give the ability to visually tag points in time of the audio media.
instance.points.add({ time, editable, color, labelText, id[, ...] })
instance.points.add(point[])
Adds one or more points to the waveform timeline. Accepts an object containing the following parameters:
time: the point time (seconds)editable: (optional) sets whether the point is user editable (boolean, defaults tofalse)color: (optional) the point color. If not specified, the point is given a default color (see thepointMarkerColoroption)labelText: (optional) a text label which is displayed next to the segment. If not given, the point's time is displayedid: (optional) the point identifier. If not specified, the point is automatically given a unique identifier
// Add non-editable point, with the default color
instance.points.add({ time: 3.5 });Alternatively, provide an array of point objects to add several at once. Note that it's much more efficient to do this than add a single point at a time.
instance.points.add([
{
time: 3.5,
labelText: 'Test point',
color: '#666'
},
{
time: 5.6,
labelText: 'Another test point',
color: '#666'
}
]);You may also provide other user-defined data attributes, which are associated with the point. These can be strings, numbers, or any other JavaScript object.
instance.points.add({ id: 'point1', time: 3.5, customAttribute: 'value' });
const point = instance.points.getSegment('point1');
console.log(point.customAttribute); // -> 'value'instance.points.getPoints()
Returns an array of all points present on the timeline.
const points = instance.points.getPoints();instance.points.getPoint(id)
Returns the point with the given id, or null if not found.
const point = instance.points.getPoint('peaks.point.3');instance.points.removeByTime(time)
Removes any point at the given time (seconds).
instance.points.removeByTime(10);instance.points.removeById(pointId)
Removes points with the given identifier.
instance.points.removeById('peaks.point.3');instance.points.removeAll()
Removes all points.
instance.points.removeAll();Point API
A point's properties can be updated programatically.
point.update({ time, labelText, color, editable[, ...] })
Updates an existing point. Accepts a single options parameter with the following keys:
time: (optional) the point's time (seconds, defaults to current value)editable: (optional) sets whether the point is user editable (boolean, defaults to current value)color: (optional) the point color (defaults to current value)labelText: (optional) a text label which is displayed when the user hovers the mouse pointer over the point (defaults to current value)
You may also update other user-defined data attributes, which are associated with the point.
instance.points.add({ ... });
const point = instance.points.getPoints()[0]
// Or use instance.points.getPoint(id)
point.update({ time: 7 });
point.update({ time: 7, labelText: "new label text" });
// Update a user-defined custom attribute
point.update({ customAttribute: 'value' });Cue events
Emit events when the playhead reaches a point or segment boundary.
Peaks.init({
// ...
emitCueEvents: true
}, function(err, instance) {
instance.on('points.enter', function(point) { ... });
instance.on('segments.enter', function(segment) { ... });
instance.on('segments.exit', function(segment) { ... });
});Events
Peaks instances emit events to enable you to extend its behaviour according to your needs.
instance.on(event, callback)
Registers a callback function to handle events emitted by a Peaks instance.
function dblClickHandler(event) {
console.log(event.time); // Time position where the user clicked
console.log(event.evt.ctrlKey); // Access MouseEvent attributes
}
instance.on('zoomview.dblclick', dblClickHandler);The following sections describe the available events.
Initialization
| Event name | Arguments |
|---|---|
peaks.ready | (none) |
Player
| Event name | Arguments |
|---|---|
player.canplay | (none) |
player.error | Error error |
player.pause | Number time |
player.playing | Number time |
player.seeked | Number time |
player.timeupdate | Number time |
player.ended | (none) |
Views
| Event name | Arguments |
|---|---|
overview.click | WaveformViewClickEvent event |
overview.dblclick | WaveformViewClickEvent event |
zoomview.click | WaveformViewClickEvent event |
zoomview.dblclick | WaveformViewClickEvent event |
Waveforms
| Event name | Arguments |
|---|---|
zoom.update | Number currentZoomLevel, Number previousZoomLevel |
Segments
| Event name | Arguments |
|---|---|
segments.add | Array<Segment> segments |
segments.remove | Array<Segment> segments |
segments.remove_all | (none) |
segments.dragstart | SegmentDragEvent event |
segments.dragged | SegmentDragEvent event |
segments.dragend | SegmentDragEvent event |
segments.mouseenter | SegmentEvent event |
segments.mouseleave | SegmentEvent event |
segments.mousedown | SegmentEvent event |
segments.mouseup | SegmentEvent event |
segments.click | SegmentEvent event |
segments.dblclick | SegmentEvent event |
Points
| Event name | Arguments |
|---|---|
points.add | Array<Point> points |
points.remove | Array<Point> points |
points.remove_all | (none) |
points.dragstart | PointEvent event |
points.dragmove | PointEvent event |
points.dragend | PointEvent event |
points.mouseenter | PointEvent event |
points.mouseleave | PointEvent event |
points.click | PointEvent event |
points.dblclick | PointEvent event |
Cue Events
To enable cue events, call Peaks.init() with the { emitCueEvents: true } option. When the playhead reaches a point or segment boundary, a cue event is emitted.
| Event name | Arguments |
|---|---|
points.enter | Point point |
segments.enter | Segment segment |
segments.exit | Segment segment |
instance.once(event, callback)
Registers a callback function to handle a single one-time event emitted by a Peaks instance.
function dblClickHandler(event) {
console.log(event.time); // Time position where the user clicked
console.log(event.evt.ctrlKey); // Access MouseEvent attributes
}
instance.once('zoomview.dblclick', dblClickHandler);instance.off(event, callback)
Removes the given event handler callback function.
instance.off('zoomview.dblclick', dblClickHandler);Destruction
instance.destroy()
Releases resources used by an instance. This can be useful when reinitialising Peaks.js within a single page application.
instance.destroy();Building Peaks.js
This section describes how to build Peaks.js locally, if you want to modify the code or contribute changes.
Prerequisites
git clone git@github.com:bbc/peaks.js.git
cd peaks.js
npm installBuilding
This command will produce UMD-compatible standalone versions of Peaks.js, minified and unminified. You can use these with AMD or CommonJS module loaders, or even as vanilla JavaScript.
npm run buildThe output of the build are files named peaks.js, and peaks.min.js alongside their associated source maps.
Testing
Tests run in Karma using Mocha + Chai + Sinon.
npm testshould work for simple one time testing.npm test -- --glob %pattern%to run selected test suite(s) onlynpm run test-watchif you are developing and want to repeatedly run tests in a browser on your machine.npm run test-watch -- --glob %pattern%is also available
Contributing
If you'd like to contribute to Peaks.js, please take a look at our contributor guidelines.
License
See COPYING.
This project includes sample audio from the BBC radio programme Desert Island Discs, used under the terms of the Creative Commons 3.0 Unported License.
Credits
This software was written by:
Thank you to all our contributors.
Copyright
Copyright 2023 British Broadcasting Corporation
2 years ago