react-dual-listbox v6.0.3
react-dual-listbox
A feature-rich dual listbox for React.
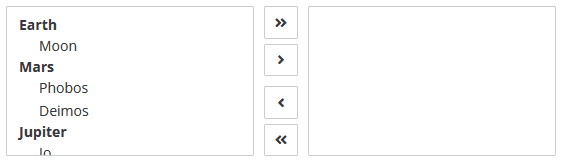
Usage
Installation
Install the library using your favorite dependency manager:
yarn add react-dual-listboxUsing npm:
npm install react-dual-listbox --saveNote – This library makes use of Font Awesome styles and expects them to be loaded in the browser.
Include CSS
The library's styles are available through one of the following files:
node_modules/react-dual-listbox/lib/react-dual-listbox.cssnode_modules/react-dual-listbox/src/scss/react-dual-listbox.scss
Either include one of these files in your stylesheets or utilize a CSS loader:
import 'react-dual-listbox/lib/react-dual-listbox.css';Render Component
The DualListBox is a controlled component. You must update the selected property in conjunction with the onChange handler if you want the selected values to change.
Here is a minimal rendering of the component:
import React, { useState } from 'react';
import DualListBox from 'react-dual-listbox';
import 'react-dual-listbox/lib/react-dual-listbox.css';
const options = [
{ value: 'one', label: 'Option One' },
{ value: 'two', label: 'Option Two' },
];
function Widget() {
const [selected, setSelected] = useState([]);
return (
<DualListBox
options={options}
selected={selected}
onChange={(newValue) => setSelected(newValue)}
/>
);
}Optgroups
This component also supports traditional <optgroup> elements through the use of the options key:
const options = [
{
label: 'Earth',
options: [
{ value: 'luna', label: 'Moon' },
],
},
{
label: 'Mars',
options: [
{ value: 'phobos', label: 'Phobos' },
{ value: 'deimos', label: 'Deimos' },
],
},
{
label: 'Jupiter',
options: [
{ value: 'io', label: 'Io' },
{ value: 'europa', label: 'Europa' },
{ value: 'ganymede', label: 'Ganymede' },
{ value: 'callisto', label: 'Callisto' },
],
},
];
return <DualListBox options={options} />;Disabling the Component or Options
Pass in the disabled property to disable the entire component. Alternatively, individual options may be disabled on a per-item basis:
const options = [
{
label: 'Mars',
disabled: true,
options: [
{ value: 'phobos', label: 'Phobos' },
{ value: 'deimos', label: 'Deimos' },
],
},
{
label: 'Jupiter',
options: [
{ value: 'io', label: 'Io' },
{ value: 'europa', label: 'Europa', disabled: true },
{ value: 'ganymede', label: 'Ganymede' },
{ value: 'callisto', label: 'Callisto' },
],
},
];
return <DualListBox options={options} />;Filtering
You can enable filtering of available and selected options by merely passing in the canFilter property:
<DualListBox canFilter options={options} />Optionally, you can also override the default filtering function:
<DualListBox
canFilter
filterCallback={(option, filterInput, { getOptionLabel }) => {
if (filterInput === '') {
return true;
}
return (new RegExp(filterInput, 'i')).test(getOptionLabel(option));
}}
options={options}
/>In addition, you may control the filter text state, rather than leaving it up to the component:
<DualListBox
canFilter
filter={{
available: 'europa',
selected: '',
}}
options={options}
onFilterChange={(filter) => {
console.log(filter);
}}
/>Action/Button Alignment
By default, the component arranges the action buttons to the center. Another option is to align these actions to be above their respective lists:
<DualListBox alignActions="top" options={options} />Preserve Select Ordering
By default, react-dual-listbox will order any selected items according to the order of the options property. There may be times in which you wish to preserve the selection order instead. In this case, you can add the preserveSelectOrder property.
Note – Enabling this option hides
<optgroup>associations in the selected listbox.
<DualListBox options={options} preserveSelectOrder />To allow users to re-arrange their selections after moving items to the right, you may also pass in the showOrderButtons property.
Restrict Available Options
Sometimes, it may be desirable to restrict what options are available for selection. For example, you may have a control above the dual listbox that allows a user to search for a planet in the solar system. After selecting a planet, you restrict the available options to the moons of that planet. Use the available property in that case.
// Let's restrict ourselves to the Jovian moons
const available = ['io', 'europa', 'ganymede', 'callisto'];
return <DualListBox options={options} available={available} />;Changing the Default Icons
By default, react-dual-listbox uses Font Awesome for the various icons that appear in the component. To change the defaults, simply pass in the icons property to override the defaults:
<DualListBox
...
icons={{
moveLeft: <span className="fa fa-chevron-left" />,
moveAllLeft: [
<span key={0} className="fa fa-chevron-left" />,
<span key={1} className="fa fa-chevron-left" />,
],
moveRight: <span className="fa fa-chevron-right" />,
moveAllRight: [
<span key={0} className="fa fa-chevron-right" />,
<span key={1} className="fa fa-chevron-right" />,
],
moveDown: <span className="fa fa-chevron-down" />,
moveUp: <span className="fa fa-chevron-up" />,
moveTop: <span className="fa fa-double-angle-up" />,
moveBottom: <span className="fa fa-double-angle-down" />,
}}
/>Alternatively, set the iconsClass property and define the icons in CSS.
Additional onChange Details
At times, it may be useful to know which options the user highlighted before triggering a change or which control group was responsible for the change. In these cases, you can pass additional parameters to the onChange function:
const onChange = (selected, selection, controlKey) => {
console.log('The user highlighted these options', selection);
console.log('The following control triggered these changes', controlKey);
};All Properties
| Property | Type | Description | Default |
|---|---|---|---|
options | array | Required. Specifies the list of options that may exist on either side of the dual list box. | |
onChange | function | Required. The handler called when the selected options change: function(selected, selection, controlKey) {}. | |
alignActions | string | A value specifying whether to align the action buttons to the 'top' or 'middle'. | middle |
allowDuplicates | bool | If true, duplicate options will be allowed in the selected list box. | false |
available | array | A subset of the options array to optionally filter the available list box. | undefined |
availableRef | function | A React function ref to the "available" list box. | null |
canFilter | bool | If true, search boxes will appear above both list boxes, allowing the user to filter the results. | false |
className | string | An optional className to apply to the root node. | null |
disabled | bool | If true, both "available" and "selected" list boxes will be disabled. | false |
filter | object | A key-value map of { available: [value], selected: [value] } to control the filter values (defaults to uncontrolled). | null |
filterCallback | function | The filter function to run on a given option and input string: function(option, filterInput) {}. See Filtering. | () => { ... } |
getOptionLabel | function | The function to resolve the label from an option. Defaults to option => option.label. | () => { ... } |
getOptionValue | function | The function to resolve the value from an option. Defaults to option => option.value. | () => { ... } |
htmlDir | string | The directionality of the component's elements. Set to 'rtl' if using a right-to-left language. | 'ltr' |
icons | object | A key-value pairing of action icons and their React nodes. See Changing the Default Icons for further info. | { ... } |
iconsClass | string | A value specifying which overarching icon class to use. Built-in support for fa5, fa6, and native icons. | 'fa6' |
id | string | An HTML ID prefix for the various sub elements. | null |
lang | object | A key-value pairing of localized text. See src/js/lang/default.js for a list of keys. | { ... } |
moveKeys | array | A list of keyboard keys that will trigger a toggle of the highlighted options. | [' ', 'Enter'] |
name | string | A value for the name attribute on the hidden <input /> element. This is potentially useful for form submissions. | null |
onFilterChange | function | A handler called when a filter input changes. Paired with filter when wanting to control the filter values. | null |
preserveSelectOrder | bool | If true, the order in which the available options are selected are preserved when the items are moved to the right. | false |
required | bool | If true, this component will require selected to be non-empty to pass a form validation | false |
selected | array | A list of the selected options appearing in the rightmost list box. | [] |
selectedRef | function | A React function ref to the "selected" list box. | null |
showHeaderLabels | bool | If true, labels above both the available and selected list boxes will appear. These labels derive from lang. | false |
showNoOptionsText | bool | If true, text will appear in place of the available/selected list boxes when no options are present. | false |
showOrderButtons | bool | If true, a set of up/down buttons will appear near the selected list box to allow the user to re-arrange the items. | false |
simpleValue | bool | If true, the selected value passed in onChange is an array of string values. Otherwise, it is an array of options. | true |
Option Properties
| Property | Type | Description |
|---|---|---|
label | string | Required. The text label for the given option. Use getOptionLabel to set a different key. |
value | mixed | Required. The text or numeric value for the given option. Use getOptionValue to set a different key. |
disabled | bool | If true, disables the option from selection. |
title | string | Adds the HTML title attribute to the option. |
2 years ago
2 years ago
2 years ago
2 years ago
3 years ago
3 years ago
3 years ago
3 years ago
3 years ago
3 years ago
3 years ago
4 years ago
4 years ago
5 years ago
5 years ago
6 years ago
7 years ago
7 years ago
7 years ago
7 years ago
8 years ago
8 years ago
8 years ago
8 years ago
8 years ago
9 years ago
9 years ago
9 years ago
9 years ago
9 years ago
9 years ago
9 years ago
10 years ago
10 years ago
10 years ago
10 years ago
10 years ago
10 years ago
10 years ago
10 years ago
10 years ago
10 years ago


