react-dynamic-geometry v0.0.10
React Dynamic Geometry
A dynamic geometry library built on top of React.js, Jotai, and rendered with SVG. Easily create geometry "boards" with dynamic elements. Jotai is used for fine-grained state updates to keep dynamic boards performant.
Here's a cute sample. The following code:
<GeometryBoard>
{(build) => {
build("Axes", {});
const A = build("Point", { x: 2, y: 2, cfg: { label: "A" } });
const B = build("Point", { x: -3, y: 3 });
const O = build("Point", { x: -5, y: 8 });
build("Line", { start: A, end: B });
build("Circle", { center: B, radius: A.x });
build("Polygon", {
vertices: [A, B, O],
cfg: { fill: "red", fillOpacity: 0.5 },
});
}}
</GeometryBoard>Generates the following dynamic geometry board.
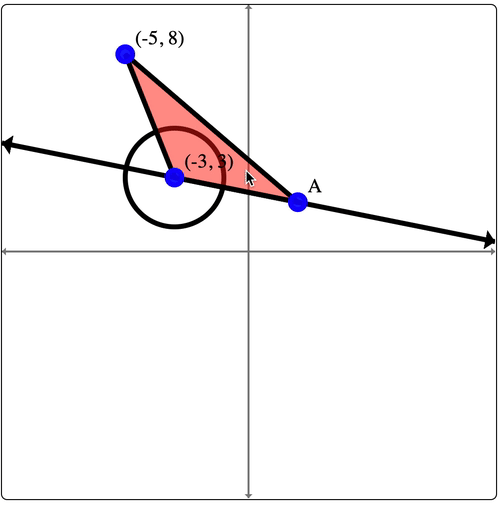
Setup
If you're working inside a React project, all you need to do is install this library.
# For NPM
npm install react-dynamic-geometry
# For Yarn
yarn add react-dynamic-geometryOnce the library is installed, import the GeometryBoard component from this library, and go to town!
import { GeometryBoard } from 'react-dynamic-geometry';
const MyFirstBoard = () => (
<GeometryBoard>
{(build) => {
build("Point", { x: 3, y: 5, cfg: { label: "Hello world!" } });
}}
</GeometryBoard>
)API
This library exports a single component, GeometryBoard, that takes a "builder" function as its sole child. The library
exposes a handful of helpers for you to build dynamic geometry boards (via this builder function).
Here's a small example to give you a taste of how to use the library:
<GeometryBoard>
{(build) => {
const A = build("Point", { x: 0, y: 0 });
const B = build("Point", { x: 3, y: 5 });
build("Line", { start: A, end: B });
}}
</GeometryBoard>The builder function is strongly-typed, so your editor should give you some intellisense about what types of elements you can construct, and what their options are. The following documentation attempts to do this explicitly.
Axes
The Axes element will create a set of axes on the board. We're still working on adding options for this element, so
for now, this is as spicy as it gets:
<GeometryBoard>
{(build) => {
build("Axes", {});
}}
</GeometryBoard>Point
The Point element will create a point on the board. Here's a quick example:
<GeometryBoard>
{(build) => {
build("Axes", {});
const A = build("Point", { x: 3, y: 4 });
build("Point", {
x: -4,
y: A.y,
cfg: { label: "B", color: "red" },
});
}}
</GeometryBoard>which produces the following:
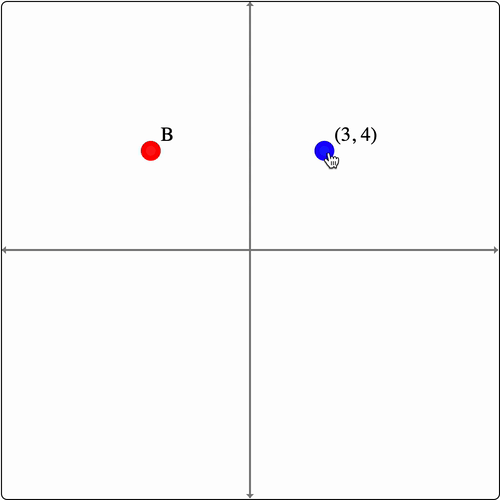
Options
The build signature for creating a Point element is build("Point", options: { x, y, cfg? }): Point with options
listed below.
| Option | Type | Required? | Description |
|---|---|---|---|
x | number or NumberAtom | ✅ | x coordinate of the point. If provided a number, value is a "free" atom which can be updated via drag. If provided a NumberAtom, coordinate cannot be change via drag. |
y | number or NumberAtom | ✅ | y coordinate of the point. Same behavior as x, but with the y coordinate |
cfg.size | number | ❌ | Size of the point in SVG units. Defaults to 1.5. |
cfg.color | string | ❌ | Color of the point. |
cfg.label | string | ❌ | Label to add to the point. |
cfg.hideLabel | boolean | ❌ | Set to true to hide the label completely. |
cfg.hidden | boolean | ❌ | Set to true to hide the point completely. |
Line
The Line element will create a line on the board, passing through two provided points (start and end). Here's an
example:
<GeometryBoard>
{(build) => {
const A = build("Point", { x: -5, y: 5 });
const B = build("Point", { x: 3, y: -4 });
const C = build("Point", { x: -3, y: -5 });
build("Line", { start: A, end: B, cfg: { stroke: "purple" } });
build("Line", { start: A, end: C, cfg: { isSegment: true } });
}}
</GeometryBoard>which produces the following:
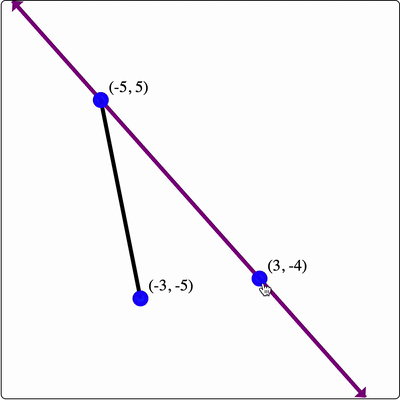
Options
The build signature for creating a Line element is build("Line", options: { start, end, cfg? }): Line with options
listed below.
| Option | Type | Required? | Description |
|---|---|---|---|
start | Point | ✅ | "Starting" point for the line (it passes through this point). |
end | Point | ✅ | "Ending" point for the line (it passes through this point). |
cfg | Partial<React.SVGProps<SVGLineElement>> & { isSegment?: boolean; } | ❌ | SVG properties for the line primitive element used to draw the Line. |
cfg?.isSegment | boolean | ❌ | Pass true to render as a line segment. |
Circle
The Circle element will create a circle on the board, centered at a provided point and with a specified radius. If a
number is provided as the radius, that will be used as the radius. If a point is provided as the radius, the circle will
pass through that point. Here's an example:
<GeometryBoard>
{(build) => {
const A = build("Point", { x: 1, y: 1 });
build("Circle", {
center: A,
radius: 3,
cfg: { fill: "blue", fillOpacity: 0.2 },
});
const B = build("Point", { x: 4, y: 5 });
build("Circle", {
center: B,
radius: A,
cfg: { stroke: "purple" },
});
}}
</GeometryBoard>which produces the following:
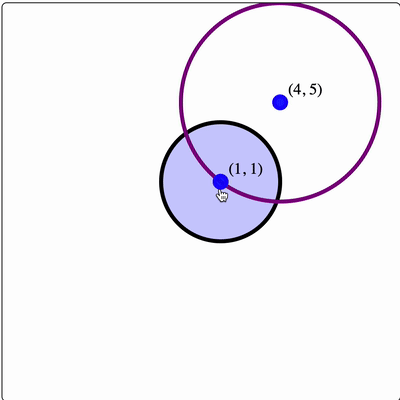
Options
The build signature for creating a Circle element is build("Circle", options: { center, radius, cfg? }): Circle with
options listed below.
| Option | Type | Required? | Description |
|---|---|---|---|
center | Point | ✅ | Center point of the circle. |
radius | Point or number or NumberAtom | ✅ | If number-like, provides the radius of the circle. If Point, circle will pass through this point. |
cfg | Partial<React.SVGProps<SVGEllipseElement>> | ❌ | SVG properties for the ellipse primitive element used to draw the Circle. |
Polygon
The Polygon element will create a polygon on the board with the provided vertices. The order of the vertices does
not matter, the library will try to create a polygon with non-intersecting sides. Here's an example:
<GeometryBoard>
{(build) => {
const getRandomCoord = () => -9 + Math.round(18 * Math.random());
const vertices = [1, 2, 3, 4, 5].map(() =>
build("Point", { x: getRandomCoord(), y: getRandomCoord() }),
);
build("Polygon", {
vertices,
cfg: { fill: "green", fillOpacity: 0.2 },
});
}}
</GeometryBoard>which produces the following:
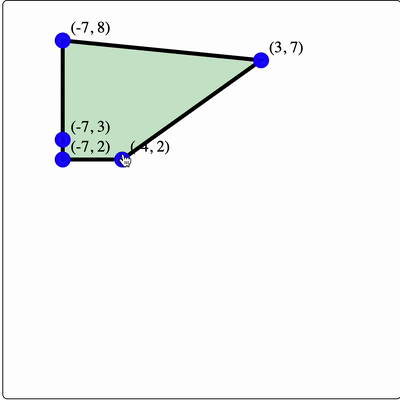
Options
The build signature for creating a Polygon element is build("Polygon", options: { vertices, cfg? }): Polygon with
options listed below.
| Option | Type | Required? | Description |
|---|---|---|---|
vertices | Point[] | ✅ | Array of Point elements that define the vertices of the polygon. |
cfg | Partial<React.SVGProps<SVGPathElement>> | ❌ | SVG properties for the path primitive element used to draw the Polygon. |
RegularPolygon
The RegularPolygon element will create a regular polygon on the board with a provided number of sides, and having vertices containing the two provided points. Here's an example:
<GeometryBoard>
{(build) => {
const A = build("Point", { x: -2, y: -5, cfg: { label: "A" } });
const B = build("Point", { x: 3, y: -2, cfg: { label: "B" } });
build("RegularPolygon", { points: [A, B], numSides: 5 });
}}
</GeometryBoard>which produces the following:
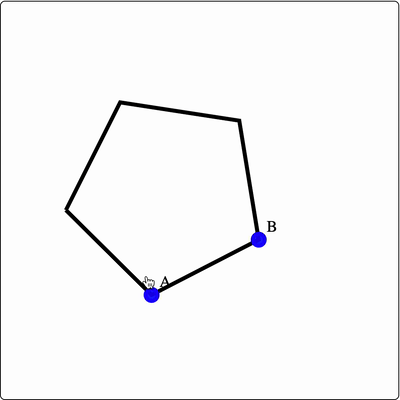
Options
The build signature for creating a RegularPolygon element is build("RegularPolygon", options: { points, cfg? }): Polygon with
options listed below.
| Option | Type | Required? | Description |
|---|---|---|---|
Points | [Point, Point] | ✅ | Two of the vertices the Regular Polygon should have. |
cfg | Same as Polygon's configuration options | ❌ | SVG properties for the path primitive element used to draw the Regular Polygon. |
FunctionGraph
The FunctionGraph element will create a graph of a function. You must provide the function definition to plot, an
optionally provide the start (a) and end (b) x-values for the plot. Here's an example:
<GeometryBoard>
{(build) => {
build("Axes", {});
build("FunctionGraph", {
fn: (x) => 3 * Math.sin(x),
a: -2 * Math.PI,
b: 2 * Math.PI,
cfg: { stroke: "blue" },
});
build("FunctionGraph", {
fn: (x) => (x <= 0 ? x : 0.3 * x * x),
cfg: { stroke: "red" },
});
}}
</GeometryBoard>which produces the following:
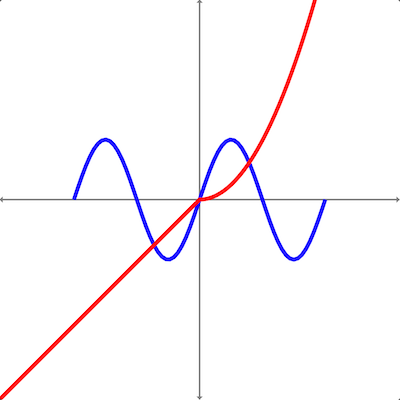
Options
The build signature for creating a FunctionGraph element
is build("FunctionGraph", options: { fn, a?, b? cfg? }): FunctionGraph with options listed below.
| Option | Type | Required? | Description |
|---|---|---|---|
fn | (x: number) => number | ✅ | Function definition for the plot. |
a | number or NumberAtom | ❌ | Starting x-value for the plot. |
b | number or NumberAtom | ❌ | Ending x-value for the plot. |
cfg | Partial<React.SVGProps<SVGPathElement>> | ❌ | SVG properties for the path primitive element used to draw the FunctionGraph. |
ParallelLine
The ParallelLine element will create a line that is parallel to another line that you provide, passing through a point
that you provide. Here's an example:
<GeometryBoard>
{(build) => {
const A = build("Point", { x: -3, y: 4 });
const B = build("Point", { x: 5, y: -2 });
const C = build("Point", { x: 4, y: 5 });
const L = build("Line", { start: A, end: B, cfg: { stroke: "blue" } });
build("ParallelLine", {
parallelTo: L,
passesThrough: C,
cfg: { stroke: "red" },
});
}}
</GeometryBoard>which produces the following:
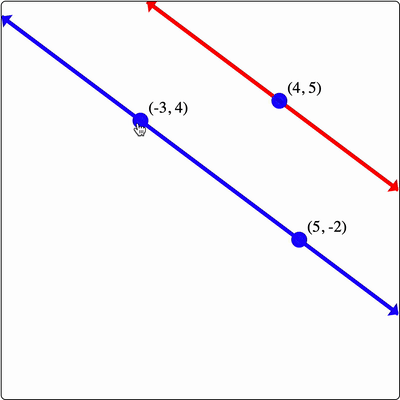
Options
The build signature for creating a ParallelLine element
is build("ParallelLine", options: { parallelTo, passesThrough, cfg? }): Line with options listed below.
| Option | Type | Required? | Description |
|---|---|---|---|
parallelTo | Line | ✅ | Line that this line will be parallel to. |
passesThrough | Point | ✅ | Point that the parallel line will pass through. |
cfg | Partial<React.SVGProps<SVGLineElement>> | ❌ | SVG properties for the line primitive element used to draw the ParallelLine. |
PerpendicularLine
The PerpendicularLine element will create a line that is perpendicular to another line that you provide, passing
through a point that you provide. Here's an example:
<GeometryBoard>
{(build) => {
const A = build("Point", { x: -3, y: 4 });
const B = build("Point", { x: 5, y: -2 });
const C = build("Point", { x: 4, y: 5 });
const L = build("Line", { start: A, end: B, cfg: { stroke: "blue" } });
build("PerpendicularLine", {
perpendicularTo: L,
passesThrough: C,
cfg: { stroke: "red" },
});
}}
</GeometryBoard>which produces the following:
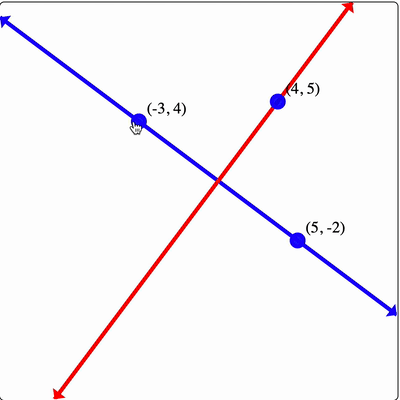
Options
The build signature for creating a PerpendicularLine element
is build("PerpendicularLine", options: { perpendicularTo, passesThrough, cfg? }): Line with options listed below.
| Option | Type | Required? | Description |
|---|---|---|---|
perpendicularTo | Line | ✅ | Line that this line will be perpendicular to. |
passesThrough | Point | ✅ | Point that the perpendicular line will pass through. |
cfg | Partial<React.SVGProps<SVGLineElement>> | ❌ | SVG properties for the line primitive element used to draw the PerpendicularLine. |
Midpoint
The Midpoint element will create a midpoint between two provided points. Here's an example:
<GeometryBoard>
{(build) => {
build("Axes", {});
const A = build("Point", { x: -2, y: -3, cfg: { label: "A" } });
const B = build("Point", { x: 5, y: 7, cfg: { label: "B" } });
build("Line", { start: A, end: B, cfg: { isSegment: true } });
build("Midpoint", { start: A, end: B, cfg: { label: "Midpoint" } });
}}
</GeometryBoard>which produces the following:
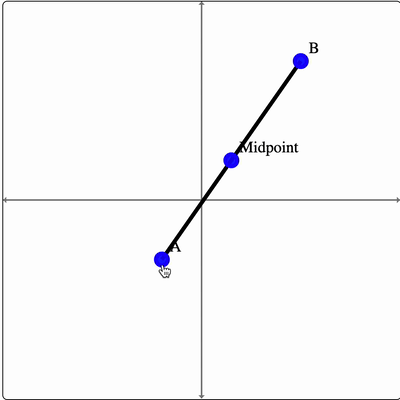
Options
The build signature for creating a Midpoint element is build("Midpoint", options: { start, end, cfg? }): Point with
options listed below.
| Option | Type | Required? | Description |
|---|---|---|---|
start | Point | ✅ | First point. |
end | Point | ✅ | Second point. |
cfg | Same as Point element's cfg option. | ❌ | Configuration for display of the point. |
Incenter
The Incenter element will create the incenter of the triangle created by the three provided points. Here's an example:
<GeometryBoard>
{(build) => {
const A = build("Point", { x: -5, y: -3 });
const B = build("Point", { x: 6, y: -3 });
const C = build("Point", { x: -4, y: 5 });
build("Polygon", { vertices: [A, B, C] });
build("Incenter", { points: [A, B, C], cfg: { label: "Incenter" } });
}}
</GeometryBoard>which produces the following:
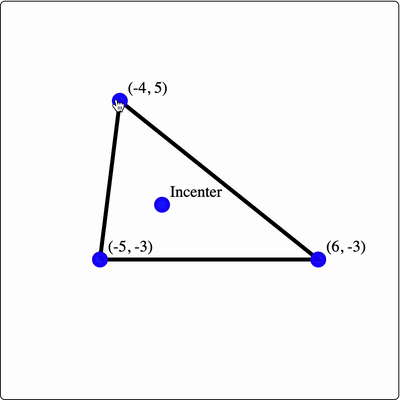
Options
The build signature for creating a Incenter element is build("Incenter", options: { points, cfg? }): Point with
options listed below.
| Option | Type | Required? | Description |
|---|---|---|---|
points | [Point, Point, Point] | ✅ | Three points that define the triangle used to generate the incenter. |
cfg | Same as Point element's cfg option. | ❌ | Configuration for display of the point. |
Incircle
The Incircle element will create the incircle of the triangle created by the three provided points. Here's an example:
<GeometryBoard>
{(build) => {
const A = build("Point", { x: -5, y: -3 });
const B = build("Point", { x: 6, y: -3 });
const C = build("Point", { x: -4, y: 5 });
build("Polygon", { vertices: [A, B, C] });
build("Incircle", {
points: [A, B, C],
cfg: { fill: "blue", fillOpacity: 0.2 },
});
}}
</GeometryBoard>which produces the following:
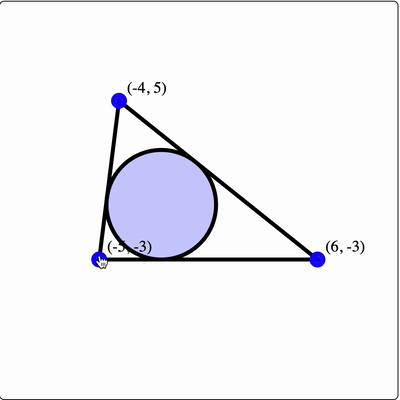
Options
The build signature for creating a Incircle element is build("Incircle", options: { points, cfg? }): Circle with
options listed below.
| Option | Type | Required? | Description |
|---|---|---|---|
points | [Point, Point, Point] | ✅ | Three points that define the triangle used to generate the incenter. |
cfg | Same as Circle element's cfg option. | ❌ | Configuration for display of the ellipse SVG primitive. |
LineIntersection
The LineIntersection element will create the interesection point of the two provided lines. Here's an example:
<GeometryBoard>
{(build) => {
const A = build("Point", { x: -3, y: -3, cfg: { label: "A" } });
const B = build("Point", { x: 4, y: 6, cfg: { label: "B" } });
const L1 = build("Line", { start: A, end: B });
const C = build("Point", { x: -3, y: 5, cfg: { label: "C" } });
const D = build("Point", { x: 8, y: 3, cfg: { label: "D" } });
const L2 = build("Line", { start: C, end: D });
build("LineIntersection", {
line1: L1,
line2: L2,
cfg: { label: "I", color: "red" },
});
}}
</GeometryBoard>which produces the following:
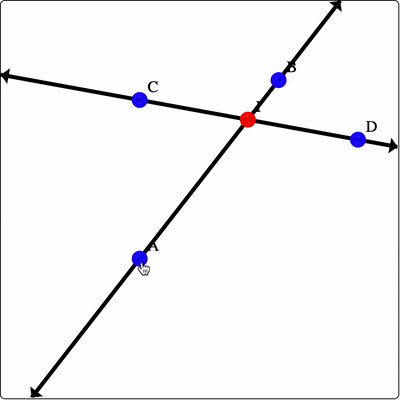
Options
The build signature for creating a LineIntersection element is build("LineIntersection", options: { line1, line2, cfg? }): Line with
options listed below.
| Option | Type | Required? | Description |
|---|---|---|---|
line1 | Line | ✅ | First of the two lines. |
line2 | Line | ✅ | Second of the two lines. |
cfg | Same as Point element's cfg option. | ❌ | Configuration for display of the circle SVG primitive. |
PerpendicularBisector
The PerpendicularBisector element will create the perpendicular bisector for the line segment formed between the two
provided points. Here's an example:
<GeometryBoard>
{(build) => {
const A = build("Point", { x: -3, y: 4, cfg: { label: "A" } });
const B = build("Point", { x: 5, y: -2, cfg: { label: "B" } });
build("Line", { start: A, end: B, cfg: { isSegment: true } });
build("PerpendicularBisector", {
start: A,
end: B,
cfg: { stroke: "red" },
});
}}
</GeometryBoard>which produces the following:
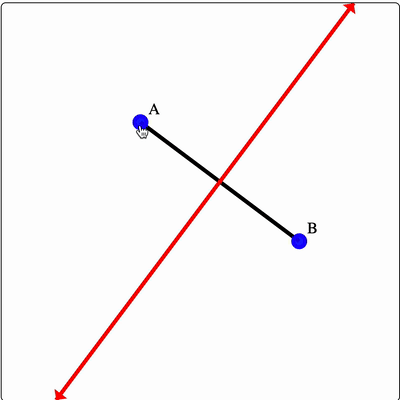
Options
The build signature for creating a PerpendicularBisector element is build("PerpendicularBisector", options: { start, end, cfg? }): Line with
options listed below.
| Option | Type | Required? | Description |
|---|---|---|---|
start | Point | ✅ | First of the two points that form the line segment. |
end | Point | ✅ | Second of the two points that form the line segment. |
cfg | Same as Line element's cfg option. | ❌ | Configuration for display of the path SVG primitive. |
Feedback Welcome
Does this thing interest you? Hit me up! I want to hear your ideas.
TODO:
- Testing setup...
- GitHub actions for publishing to NPM on commits to main?
- Customizable axes
Elements to Create
- Arc?
- Bisector?
- Circumcircle and Circumcenter?
- Midpoint
- Center of Polygon (whatever that's called)
- Function graph/curve
- Parabola
- Perpendicular
- Reflection across line
- Regular Polygon
- Sector
- Glider point to curve or object? That seems hard...