react-just-datepicker v0.1.0
React Just Datepicker
Got tired of struggling with browser's default input datepicker? Demotivated by poor documentation and limited customisation features provided by myriad of react modules? Do you need just a datepicker for your project?React Just Datepicker is here for you!
It's a datepicker that was designed to be simple, flexible and a full replacement to default date inputs. Have a look at it here.
Note: this component works as expected within date range from 01.01.1000 till 31.12.3999.
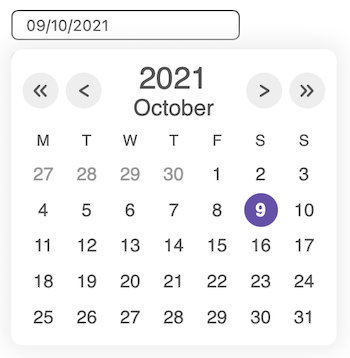
Contents
- styleChanges
- pickerContainerClass
- inputClass
- calendarContainerClass
- mainColor
- inputBgColor;
- inputBorderColor;
- inputBorderFocusColor;
- inputPlaceholderColor;
- inputFontColor;
- calendarContainerBgColor
- calendarContainerShadow
- arrowBtnContainerClass
- arrowBtnBgColor
- arrowColor
- yearFontColor
- monthFontColor
- weekDaysFontColor
- dateBgColor
- clickedDateFontColor
- selectedDateFontColor
- selectedDateBgColor
- currMonthDateFontColor
- prevNextMonthsDateFontColor
- yearBackArrow
- yearNextArrow
- monthBackArrow
- monthNextArrow.
Installation
npm i react-just-datepickerUsage
Here is an example of basic Datepicker usage in React:
import React, { useState } from 'react';
import DatePicker from 'react-just-datepicker';
function DateContainer() {
const [date, setDate] = useState();
return (
<DatePicker
value={date}
handleDateChange={e => setDate(e.target.value)}
/>
)
}Most likely you will need more functionality and add some styling to you datepicker component. So, have a look at possible component's props below.
Functional properties
name
States the name of the inp ut. Returned as a value of e.target.name property when component's date value changes and is also used in error messages.
Type: string
Default value: null
Example:
<DatePicker name="yourDateInput" />value
Input's value to make a controlled component.
Type: string
Default value: ""
Example:
function DateContainer() {
const [date, setDate] = useState('');
return (
<DatePicker
value={date}
handleDateChange={e => setDate(e.target.value)}
/>
)
}handleDateChange
This function is called whenever DatePicker receives a valid date as an input and updates its' internal state. As an argument takes the following object:
{
target: {
name: name, // DatePicker 'name' prop value
placeholder: placeholder, // DatePicker 'placeholder' prop value
type: 'DatePicker',
value: newValue
},
type: 'DatePicker value change'
};Type: function
Default value: null
Example:
import React, { useState } from 'react';
import DatePicker from 'react-just-datepicker';
function DateContainer() {
const [dates, setDates] = useState({
patientBirthDate: "",
appointmentDate: ""
});
const handleChange = e => {
const { name, value } = e.target;
setDates({ ...dates, [name]: value });
}
return (
<div>
<DatePicker
name="patientBirthDate"
value={dates.patientBirthDate}
handleDateChange={handleChange}
/>
<DatePicker
name="appointmentDate"
value={dates.appointmentDate}
handleDateChange={handleChange}
/>
</div>
)
}handleBlur
This function is called when React 'onBlur' event fires on the input. If you need to perform some action when the date input costs focus, you should use handleBlur prop.
Type: function
Default value: null
Example:
import React from 'react';
import DatePicker from 'react-just-datepicker';
function DateContainer() {
const lostFocusMsg = () => console.log('Input lost focus and the calendar is closed');
return (
<DatePicker handleBlur={lostFocusMsg} />
)
}placeholder
Input's placeholder: usually a hint to the user what should be entered and a date format.
Type: string
Default value: dd/mm/yyyy
Example:
<DatePicker placeholder="Birth date: yyyy.mm.dd" />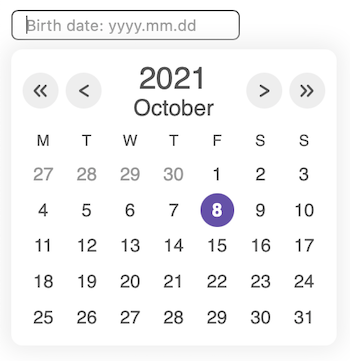
locale
The property that holds an object with localization related properties. Have a look at their description and usage examples below.
Type: object
Optional properties:
- [dateFormat](#dateFormat);
- [startSunday](#startSunday);
- [months](#months);
- [addMonths](#addMonths);
- [showWeekDays](#showWeekDays);
- [weekDays](#weekDays);
- [addWeekDays](#addWeekDays).
dateFormat
Date mask that is used to display the date and format the value returned by the component. It must contain 3 parts: dd for day (leading zero format), mm for month (leading zero format) and yyyy for year.
Valid separators: /, . or -.
Type: "string"
Default value: "dd/mm/yyyy"
Examples:
// valid
{ dateFormat: 'mm-dd-yyyy' };
{ dateFormat: 'yyyy.mm.dd'};
// invalid
{ dateFormat: 'mm/dd.yyyy' };
{ dateFormat: 'mm dd yy' };
{ dateFormat: 'yyyy/dd' };startSunday
Defines whether a week should start with Sunday (true) or Monday (false).
Type: boolean
Default value: false
months
Changes the language used to display month's name.
Type: string
Default value: "en"
Possible values:
"en"- English;"ru"- Russian;"de"- German;"fr"- French;"es"- Spanish;"pt"- Portuguese;"it"- Italian.
addMonths
This property is used when you need to specify months names for the language that is absent by default in months property or override the default values. Keys of the addMonths object are language identificators (that can be then used as months property value) and values - array of months names. The array should contain 12 string values respresenting months names from January to December.
Type: object
Property: language code
Type: Array
Default value: null
Example:
{
months: 'qn',
addMonths: {
// Númenórean calendar, Lord of the Rings: https://lotr.fandom.com/wiki/Calendar
qn: [
'Narvinyë',
'Nénimë',
'Súlìmë',
'Víressë',
'Lótessë',
'Náríë',
'Cermië',
'Urimë',
'Yavannië',
'Narquelië',
'Hísimë',
'Ringarë'
]
}
};showWeekDays
Defines whether week days should be displayed (true) or not (false).
Type: boolean
Default value: true
Example:
<DatePicker locale={{ showWeekDays: false }} />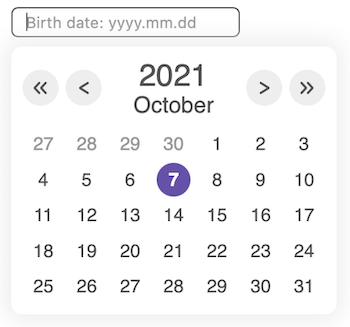
weekDays
Changes the language used to display week days abbreviations.
Type: string
Default value: "en"
Possible values:
"en"- English;"ru"- Russian;"de"- German;"fr"- French;"es"- Spanish;"pt"- Portuguese;"it"- Italian.
addWeekDays
This property is used when you need to specify week days abbreviations for the language that is absent by default in weekDays property or override the default values. Keys of the addWeekDays object are language identificators (that can be then used as weekDays property value) and values - array of week days abbreviations. The array should contain 7 string values respresenting week days names from Sunday to Saturday.
Important: Sunday must be the first array element with index
0.
Example:
{
weekDays: 'qn', // Númenórean week days, Lord of the Rings: http://tolkiengateway.net/wiki/Elenya
addWeekDays: {
qn: ["V", "E", "A", "I", "A", "M", "E"]
}
}Example
Here is the usage of all seven locale properties:
<DatePicker
locale={{
months: "qn",
addMonths: { // Númenórean calendar, Lord of the Rings: https://lotr.fandom.com/wiki/Calendar
qn: [
'Narvinyë',
'Nénimë',
'Súlìmë',
'Víressë',
'Lótessë',
'Náríë',
'Cermië',
'Urimë',
'Yavannië',
'Narquelië',
'Hísimë',
'Ringarë'
]
},
dateFormat: "mm/dd/yyyy",
startSunday: true,
showWeekDays: true,
weekDays: 'qn',
addWeekDays: {
qn: ["V", "E", "A", "I", "A", "M", "E"]
}
}}
/>Result for October, 2021:
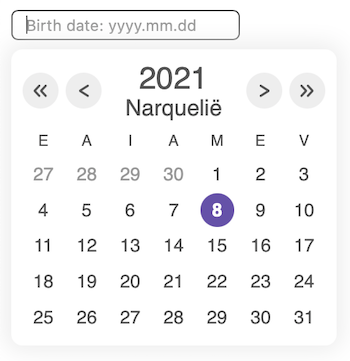
Styling properties
styleChanges
The property that holds an object with all style related properties. Have a look at their description and usage examples below.
Type: object
Optional properties:
- [pickerContainerClass](#pickerContainerClass);
- [inputClass](#inputClass);
- [calendarContainerClass](#calendarContainerClass);
- [mainColor](#mainColor);
- [inputBgColor](#inputBgColor);
- [inputBorderColor](#inputBorderColor);
- [inputBorderFocusColor](#inputBorderFocusColor);
- [inputPlaceholderColor](#inputPlaceholderColor);
- [inputFontColor](#inputFontColor);
- [calendarContainerBgColor](#calendarContainerBgColor);
- [calendarContainerShadow](#calendarContainerShadow)
- [arrowBtnContainerClass](#arrowBtnContainerClass);
- [arrowBtnBgColor](#arrowBtnBgColor);
- [arrowColor](#arrowColor);
- [yearFontColor](#yearFontColor);
- [monthFontColor](#monthFontColor);
- [weekDaysFontColor](#weekDaysFontColor);
- [dateBgColor](#dateBgColor);
- [clickedDateFontColor](#clickedDateFontColor);
- [selectedDateFontColor](#selectedDateFontColor);
- [selectedDateBgColor](#selectedDateBgColor);
- [currMonthDateFontColor](#currMonthDateFontColor);
- [prevNextMonthsDateFontColor](#prevNextMonthsDateFontColor);
- [yearBackArrow](#yearBackArrow);
- [yearNextArrow](#yearNextArrow);
- [monthBackArrow](#monthBackArrow);
- [monthNextArrow](#monthNextArrow).
pickerContainerClass
DatePicker's container class. There you may want to specify margin and padding properties for the element or any other container properties you'd like. As a value gets a class name string or a CSS module object.
Type: string, object
Default value: class .picker
.picker {
position: relative;
}Example:
/* picker.module.css */
.newPickerContainer {
background-color: #0ff; /* #0ff is aqua */
margin: 20px;
padding: 30px 20px;
position: relative;
width: fit-content;
}import React form 'react';
import styles from './picker.module.css'
import DatePicker from 'react-just-datepicker';
function DateContainer() {
return (
<div>
<DatePicker />
<DatePicker
styleChanges={{ pickerContainerClass: styles.newPickerContainer }}
/>
</div>
)
}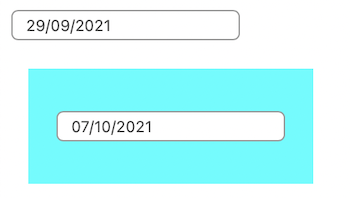
inputClass
All the styling you need to apply to the date input element should be passed here as a class name string or a CSS module object.
Type: string, object
Default value: class .pickerInput
.pickerInput {
border: 1px solid var(--pale-color); /* --pale-color: #999 */
border-radius: 0.3rem;
background-color: var(--white-color); /* --white-color: #fff */
color: var(--main-color); /* --main-color: #555 */
display: block;
outline: none;
padding: 0.2rem 0.6rem;
}
.pickerInput:focus {
border-color: var(--main-color);
}
.pickerInput::placeholder {
color: var(--pale-color);
}Example:
/* picker.module.css */
.pickerNewStyle {
border: 2px solid #f00; /* #f00 is red*/
background-color: #0ff; /* #0ff is aqua */
color: #00f; /* #00f is blue */
display: block;
font-weight: bold;
height: 2rem;
}
.pickerNewStyle:focus {
border-color: #0f0; /* #0f0 is green */
}
.pickerNewStyle::placeholder {
color: #ddd; /* #ddd is gray */
}import React form 'react';
import styles from './picker.module.css'
import DatePicker from 'react-just-datepicker';
function DateContainer() {
return (
<div>
<DatePicker
styleChanges={{ inputClass: styles.pickerNewStyle }}
/>
<DatePicker
styleChanges={{ inputClass: styles.pickerNewStyle }}
/>
</div>
)
}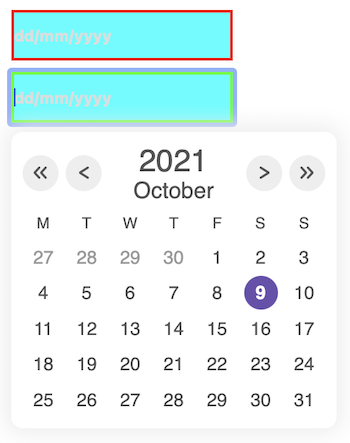
calendarContainerClass
Calendar widget container class. In most cases you would prefer using other styling properties described below like calendarContainerBgColor or calendarContainerShadow. However, if you need to apply another box shadow styling or position the calendar in other way this property will help you reach the goal.
Type: string, object
Default value: class .calendarContainer
.calendarContainer {
background-color: var(--white-color); /* --white-color: #fff */
border-radius: 0.5em;
box-shadow: 0 0 1em 0.3em var(--light-grey); /* --light-grey: #eee */
display: flex;
flex-direction: column;
flex-wrap: nowrap;
float: left;
height: fit-content;
width: fit-content;
margin: 0.4em 0;
padding: 0.5em;
position: absolute;
z-index: 1;
}Example:
/* picker.module.css */
.newCalendarContainer {
background-color: #d0f0c0; /* #d0f0c0 is light green */
display: flex;
flex-direction: column;
flex-wrap: nowrap;
float: left;
height: fit-content;
width: fit-content;
margin: 0 4em;
padding: 1em;
position: absolute;
z-index: 1;
}import React form 'react';
import styles from './picker.module.css'
import DatePicker from 'react-just-datepicker';
function DateContainer() {
return (
<DatePicker
styleChanges={{ calendarContainerClass: styles.newCalendarContainer }}
/>
)
}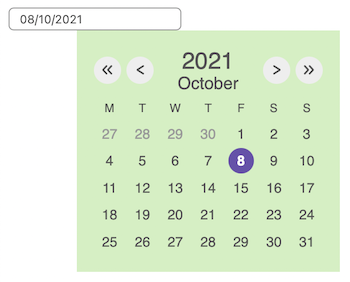
mainColor
By default, the color for displaying input border color on focus, input text, year, month, week days, button arrows and current month days is the same: #555. You can use mainColor property to change font color for all these elements at once. If you need a different color for some elements, you can use the corresponding property from the described below to change it.
Type: string
Default value: #555
Example:
<DatePicker styleChanges={{ mainColor: 'green'}} />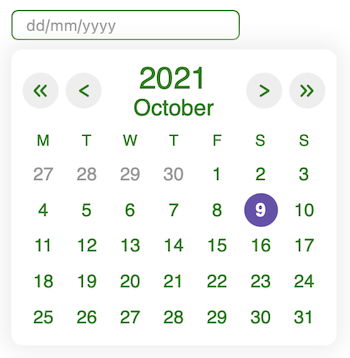
inputBgColor
Background color of the input element.
Type: string
Default value: #fff
Example:
<DatePicker styleChanges={{ inputBgColor: 'aqua' }} />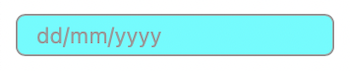
inputBorderColor
Border color of the input element.
Type: string
Default value: #999
Example:
<DatePicker styleChanges={{ inputBorderColor: 'aqua' }} />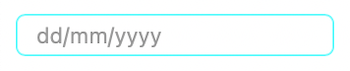
inputBorderFocusColor
Border color on focus of the input element.
Type: string
Default value: #555
Example:
<DatePicker styleChanges={{ inputBorderFocusColor: 'blueviolet' }} />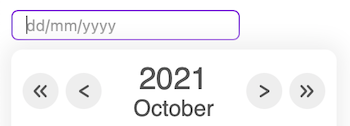
inputPlaceholderColor
Placeholder color of the input element.
Type: string
Default value: #999
Example:
<DatePicker styleChanges={{ inputPlaceholderColor: '#a0f' }} />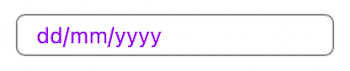
inputFontColor{#inputFontColor}
Input element's text color.
Type: string
Default value: #555
Example:
<DatePicker styleChanges={{ inputFontColor: 'brown' }} />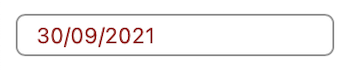
calendarContainerBgColor
Background color of the calendar widget.
Type: string
Default value: #fff
Example:
<DatePicker styleChanges={{ calendarContainerBgColor: 'khaki' }} />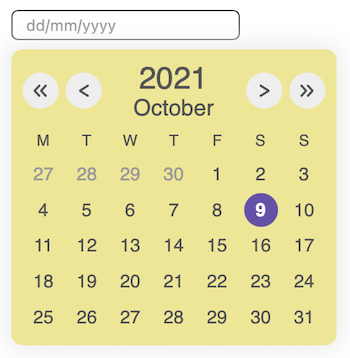
calendarContainerShadow
Defines whether to display a shadow around calendar widget (true) or not (false).
Type: boolean
Default value: true
Example:
<DatePicker styleChanges={{ calendarContainerShadow: false }} />arrowBtnContainerClass
This property defines styling for the following buttons: year back / forward and month back / forward. Provide a string for the class name or CSS module object to use your own style for these buttons. Note that in the default styling calendarNavBtn:active path is used to define an arrow icon color when the button is clicked.
Type: string, object
Default value: class .calendarNavBtn
.calendarNavBtn {
align-items: center;
cursor: pointer;
display: flex;
background-color: var(--btn-main-color); /* --btn-main-color: #eee */
border: none;
border-radius: 100%;
flex-direction: row;
height: 1.6rem;
justify-content: center;
outline: none;
width: 1.6rem;
}
.calendarNavBtn:focus {
border: 1px solid var(--main-color); /* --main-color: #555 */
}
.calendarNavBtn:active {
background-color: var(--btn-active-color); /* --btn-active-color: #999 */
}
.calendarNavBtn:active path {
stroke: var(--arrow-color-clicked); /* --arrow-color-clicked: #fff */
}Example:
/* picker.module.css */
.newBtnStyle {
align-items: center;
cursor: pointer;
display: flex;
background-color: yellow;
border: 1px dotted indigo;
border-radius: 20%;
flex-direction: row;
height: 1rem;
justify-content: center;
outline: none;
width: 1rem;
}
.newBtnStyle:focus {
border: 1px solid black;
}
.newBtnStyle:active {
background-color: khaki;
}
.newBtnStyle:active path {
stroke: blue;
}import React form 'react';
import styles from './picker.module.css'
import DatePicker from 'react-just-datepicker';
function DateContainer() {
return (
<DatePicker
styleChanges={{ arrowBtnContainerClass: styles.newBtnStyle }}
/>
)
}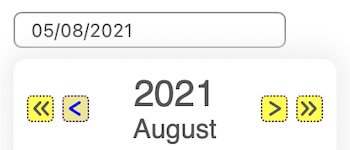
arrowBtnBgColor
Object property to define a background color of year back / forward and month back / forward buttons. This object should contain 2 properties: main and clicked, reflecting corresponding button state.
Type: object
Required properties:
mainDefault value:
#eeeclickedDefault value:
#999
Example:
<DatePicker styleChanges={{
arrowBtnBgColor: { main: 'beige', clicked: 'blue' }
}} />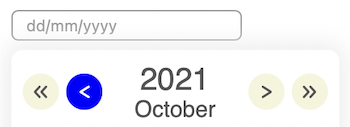
arrowColor
Object property to define a color of the arrow icons inside buttons. This object should contain 2 properties: main and clicked, reflecting corresponding button state.
Type: object
Required properties:
mainDefault value:
#555clickedDefault value:
#fff
Example:
<DatePicker styleChanges={{
arrowColor: { main: 'green', clicked: 'fuchsia' }
}} />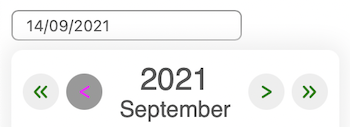
yearFontColor
Font color of the displayed year number.
Type: string
Default value: #555
Example:
<DatePicker styleChanges={{ yearFontColor: '#ff8c00' }} />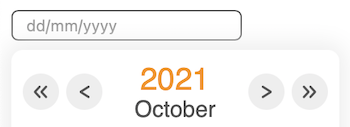
monthFontColor
Font color of the displayed month.
Type: string
Default value: #555
Example:
<DatePicker styleChanges={{ monthFontColor: '#ff8c00' }} />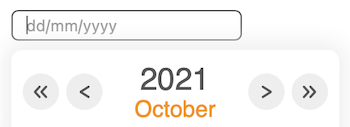
weekDaysFontColor
Font color of the displayed week days.
Type: string
Default value: #555
Example:
<DatePicker styleChanges={{ weekDaysFontColor: '#ff8c00' }} />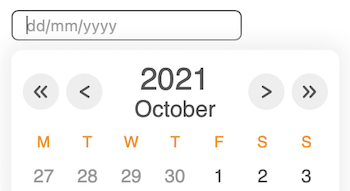
dateBgColor
Object property to define a background color of days element on hover and when an element is clicked. This object should contain 2 properties: hover and clicked, reflecting corresponding day element state.
Type: object
Required properties:
hoverDefault value:
#eeeclickedDefault value:
#7a65be
Example:
<DatePicker styleChanges={{
dateBgColor: { hover: 'aqua', clicked: 'cadetblue' }
}} />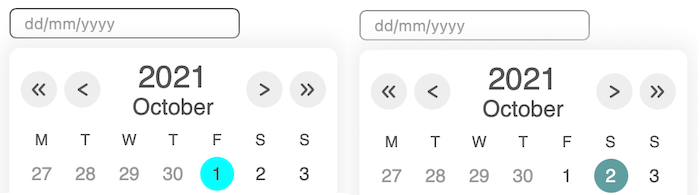
clickedDateFontColor
Font color of the date number when the element is clicked (at that moment day element background color is defined with dateBgColor.clicked property).
Type: string
Default value: #fff
Example:
<DatePicker styleChanges={{ clickedDateFontColor: 'red' }} />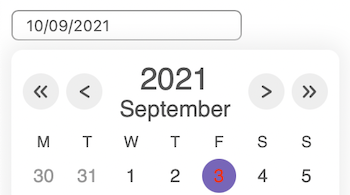
selectedDateFontColor
Font color of the selected date.
Type: string
Default value: #fff
Example:
<DatePicker styleChanges={{ selectedDateFontColor: 'yellow' }} />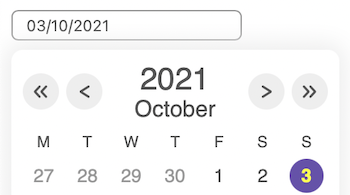
selectedDateBgColor
Background color of the selected date.
Type: string
Default value: #6951ae
Example:
<DatePicker styleChanges={{ selectedDateBgColor: 'green' }} />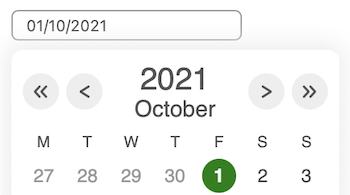
currMonthDateFontColor
Font color of current month's dates.
Type: string
Default value: #555
Example:
<DatePicker styleChanges={{ currMonthDateFontColor: 'blue' }} />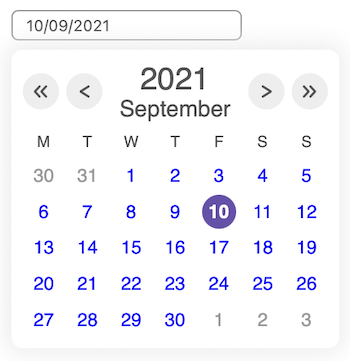
prevNextMonthsDateFontColor
Font color of previous and next months' dates.
Type: string
Default value: #999
Example:
<DatePicker styleChanges={{ prevNextMonthsDateFontColor: 'orange' }} />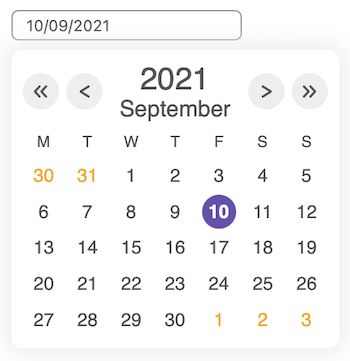
yearBackArrow
The arrow icon inside the year back button. It can be any image, by default it's the .svg image that could be styled via CSS.
Type: object
Default value: <svg />
Example:
import React form 'react';
import newIcon from './img/yearBack.svg'
import DatePicker from 'react-just-datepicker';
function DateContainer() {
return <DatePicker styleChanges={{ yearBackArrow: newIcon }} />
}yearNextArrow
The arrow icon inside the year forward button. It can be any image, by default it's the .svg image that could be styled via CSS.
Type: object
Default value: <svg />
Example:
import React form 'react';
import newIcon from './img/yearNext.svg'
import DatePicker from 'react-just-datepicker';
function DateContainer() {
return <DatePicker styleChanges={{ yearNextArrow: newIcon }} />
}monthBackArrow
The arrow icon inside the month back button. It can be any image, by default it's the .svg image that could be styled via CSS.
Type: object
Default value: <svg />
Example:
import React form 'react';
import newIcon from './img/monthBack.svg'
import DatePicker from 'react-just-datepicker';
function DateContainer() {
return <DatePicker styleChanges={{ monthBackArrow: newIcon }} />
}monthNextArrow
The arrow icon inside the month forward button. It can be any image, by default it's the .svg image that could be styled via CSS.
Type: object
Default value: <svg />
Example:
import React form 'react';
import newIcon from './img/monthNext.svg'
import DatePicker from 'react-just-datepicker';
function DateContainer() {
return <DatePicker styleChanges={{ monthNextArrow: newIcon }} />
}4 years ago