1.0.1 • Published 3 years ago
react-native-app-intro-slider-mod v1.0.1
npm i react-native-app-intro-slider --save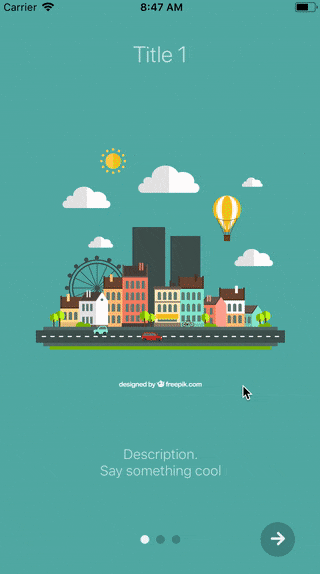 | 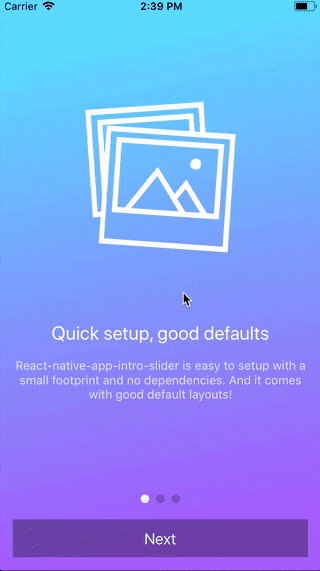 |
Table of contents
Basic example
| No configuration | showSkipButton | bottomButton and showSkipButton |
|---|---|---|
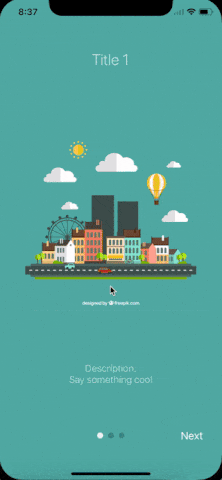 |  | 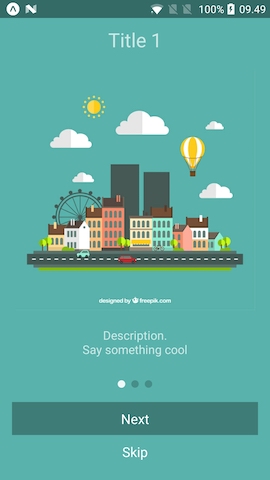 |
import React from 'react';
import { StyleSheet } from 'react-native';
import AppIntroSlider from 'react-native-app-intro-slider';
const styles = StyleSheet.create({
image: {
width: 320,
height: 320,
}
});
const slides = [
{
key: 'somethun',
title: 'Title 1',
text: 'Description.\nSay something cool',
image: require('./assets/1.jpg'),
imageStyle: styles.image,
backgroundColor: '#59b2ab',
},
{
key: 'somethun-dos',
title: 'Title 2',
text: 'Other cool stuff',
image: require('./assets/2.jpg'),
imageStyle: styles.image,
backgroundColor: '#febe29',
},
{
key: 'somethun1',
title: 'Rocket guy',
text: 'I\'m already out of descriptions\n\nLorem ipsum bla bla bla',
image: require('./assets/3.jpg'),
imageStyle: styles.image,
backgroundColor: '#22bcb5',
}
];
export default class App extends React.Component {
this.state = {
showRealApp: false
}
_onDone = () => {
// User finished the introduction. Show real app through
// navigation or simply by controlling state
this.setState({ showRealApp: true });
}
render() {
if (this.state.showRealApp) {
return <App />;
} else {
return <AppIntroSlider slides={slides} onDone={this._onDone}/>;
}
}
}Configuring buttons
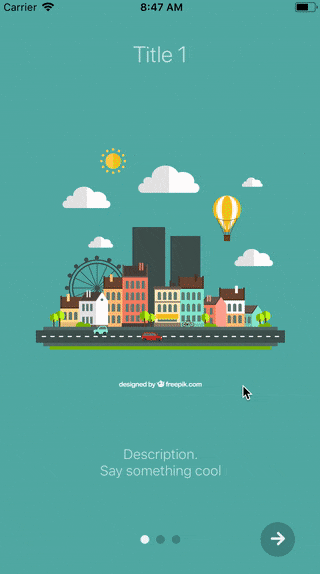
import React from 'react';
import { Ionicons } from '@expo/vector-icons';
import { StyleSheet, View } from 'react-native';
import AppIntroSlider from 'react-native-app-intro-slider';
const styles = StyleSheet.create({
buttonCircle: {
width: 40,
height: 40,
backgroundColor: 'rgba(0, 0, 0, .2)',
borderRadius: 20,
justifyContent: 'center',
alignItems: 'center',
},
image: {
width: 320,
height: 320,
}
});
// slides = [...]
export default class App extends React.Component {
_renderNextButton = () => {
return (
<View style={styles.buttonCircle}>
<Ionicons
name="md-arrow-round-forward"
color="rgba(255, 255, 255, .9)"
size={24}
style={{ backgroundColor: 'transparent' }}
/>
</View>
);
}
_renderDoneButton = () => {
return (
<View style={styles.buttonCircle}>
<Ionicons
name="md-checkmark"
color="rgba(255, 255, 255, .9)"
size={24}
style={{ backgroundColor: 'transparent' }}
/>
</View>
);
}
render() {
return (
<AppIntroSlider
slides={slides}
renderDoneButton={this._renderDoneButton}
renderNextButton={this._renderNextButton}
/>
);
}
}Configuring custom buttons for every single slide
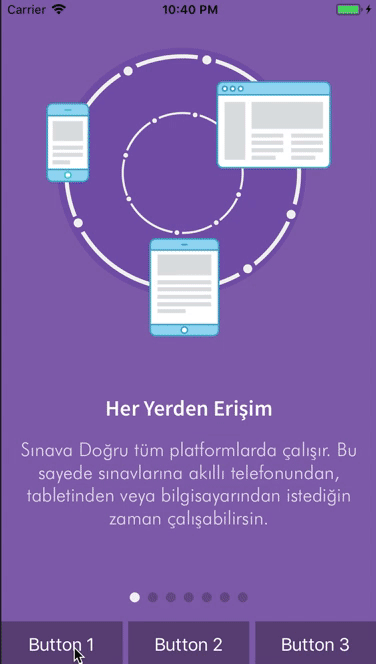
import React from 'react';
import { Ionicons } from '@expo/vector-icons';
import { StyleSheet, View } from 'react-native';
import AppIntroSlider from 'react-native-app-intro-slider';
const styles = StyleSheet.create({
image: {
width: 320,
height: 320,
}
});
const slides = [
{
key: 'somethun',
title: 'Quick setup, good defaults',
text: 'React-native-app-intro-slider is easy to setup with a small footprint and no dependencies. And it comes with good default layouts!',
icon: 'ios-images-outline',
colors: ['#63E2FF', '#B066FE'],
buttons: [
{
platform: 'ios',
title: 'Slide Button 1',
onPress: () => console.log('somethun custom button 1'),
containerStyle: {{ height: 44 }},
buttonTextStyle: {{ color: '#000' }}
},
{
platform: 'android',
title: 'Slide Button 2',
onPress: () => console.log('somethun custom button 2'),
containerStyle: {{ height: 44 }},
buttonTextStyle: {{ color: '#000' }}
},
{
platform: 'both',
title: 'Slide Button 3',
onPress: () => console.log('somethun custom button 3'),
containerStyle: {{ height: 44 }},
buttonTextStyle: {{ color: '#000' }}
},
],
},
{
key: 'somethun1',
title: 'Super customizable',
text: 'The component is also super customizable, so you can adapt it to cover your needs and wants.',
icon: 'ios-options-outline',
colors: ['#A3A1FF', '#3A3897'],
},
{
key: 'somethun2',
title: 'No need to buy me beer',
text: 'Usage is all free',
icon: 'ios-beer-outline',
colors: ['#29ABE2', '#4F00BC'],
buttons: [
{
title: 'Slide Button 3',
onPress: () => console.log('somethun2 custom button 1'),
containerStyle: {{ height: 44 }},
buttonTextStyle: {{ color: '#000' }}
},
{
title: 'Slide Button 4',
onPress: () => console.log('somethun2 custom button 2'),
containerStyle: {{ height: 44 }},
buttonTextStyle: {{ color: '#000' }}
},
],
},
]
export default class App extends React.Component {
render() {
return (
<AppIntroSlider
slides={slides}
useSlideButtons
disableBottomButtonMargin
/>
);
}
}Custom slide layout
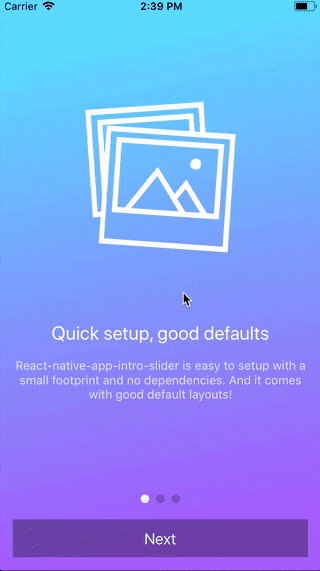
import React from 'react';
import { Ionicons } from '@expo/vector-icons';
import { StyleSheet, View, Text, Image } from 'react-native';
import { LinearGradient } from 'expo';
import AppIntroSlider from 'react-native-app-intro-slider';
const styles = StyleSheet.create({
mainContent: {
flex: 1,
alignItems: 'center',
justifyContent: 'space-around',
},
image: {
width: 320,
height: 320,
},
text: {
color: 'rgba(255, 255, 255, 0.8)',
backgroundColor: 'transparent',
textAlign: 'center',
paddingHorizontal: 16,
},
title: {
fontSize: 22,
color: 'white',
backgroundColor: 'transparent',
textAlign: 'center',
marginBottom: 16,
}
});
const slides = [
{
key: 'somethun',
title: 'Quick setup, good defaults',
text: 'React-native-app-intro-slider is easy to setup with a small footprint and no dependencies. And it comes with good default layouts!',
icon: 'ios-images-outline',
colors: ['#63E2FF', '#B066FE'],
},
{
key: 'somethun1',
title: 'Super customizable',
text: 'The component is also super customizable, so you can adapt it to cover your needs and wants.',
icon: 'ios-options-outline',
colors: ['#A3A1FF', '#3A3897'],
},
{
key: 'somethun2',
title: 'No need to buy me beer',
text: 'Usage is all free',
icon: 'ios-beer-outline',
colors: ['#29ABE2', '#4F00BC'],
},
];
export default class App extends React.Component {
_renderItem = props => (
<LinearGradient
style={[styles.mainContent, {
paddingTop: props.topSpacer,
paddingBottom: props.bottomSpacer,
width: props.width,
height: props.height,
}]}
colors={props.colors}
start={{x: 0, y: .1}} end={{x: .1, y: 1}}
>
<Ionicons style={{ backgroundColor: 'transparent' }} name={props.icon} size={200} color="white" />
<View>
<Text style={styles.title}>{props.title}</Text>
<Text style={styles.text}>{props.text}</Text>
</View>
</LinearGradient>
);
render() {
return (
<AppIntroSlider
slides={slides}
renderItem={this._renderItem}
bottomButton
/>
);
}
}Here a custom renderItem is supplied and the bottomButton-props has been set to true. Notice how the setup of slides has been configured to support icons and gradient backgrounds.
The component extends FlatList so all FlatList-props are valid.
Configure looks
| Name | Type | Default | Description |
|---|---|---|---|
| skipLabel | string | Skip | Custom label for Skip button |
| doneLabel | string | Done | Custom label for Done button |
| nextLabel | string | Next | Custom label for Next button |
| prevLabel | string | Back | Custom label for Prev button |
| bottomButton | boolean | false | Enable to show a full-width button under pagination |
| useSlideButtons | boolean | false | Enable to use custom buttons for every single slide |
| disableBottomButtonMargin | boolean | false | Enable to remove the margin from the bottom of slide for the buttons |
| buttonStyle | style | null | Styling of outer button component |
| buttonTextStyle | style | null | Styling of button text component |
| dotStyle | style | {backgroundColor: 'rgba(0, 0, 0, .2)'} | Style of inactive pagination dots |
| activeDotStyle | style | {backgroundColor: 'rgba(255, 255, 255, .9)'} | Style of active pagination dot |
| hidePagination | boolean | false | Enable to hide the pagination |
| renderNextButton | function | renders a Text-component | Use to supply your own next button |
| renderPrevButton | function | renders a Text-component | Use to supply your own prev button |
| renderDoneButton | function | renders a Text-component | Use to supply your own done button |
| renderSkipButton | function | renders a Text-component | Use to supply your own skip button |
| renderItem | function | renders DefaultSlide | Function returning a slide. The function is passed the slide object as wells as { topSpacer: Number, bottomSpacer: Number }. These show the "safe-space" where other UI is not interfering - take a look at DefaultSlide.js too see how they are set up. |
Configure behavior
| Name | Type | Default | Description |
|---|---|---|---|
| slides | object | No default, required | An array of slide-objects |
| showSkipButton | boolean | false | Enable to show a skip button to the left of pagination dots. When bottomButton == true the skip button is a small text under the full-width next button |
| showPrevButton | boolean | false | Enable to show a previous button. If showSkipButton is true, the skip button will be displayed on the first page and prev button on subsequent one |
| hideNextButton | boolean | false | Enable to hide the next button |
| hideDoneButton | boolean | false | Enable to hide the done button |
| onSlideChange | function | void | Called when user goes changes slide (by swiping or pressing next/prev). Function called with arguments index: number, lastIndex: number |
| onDone | function | void | Called when user ends the introduction by pressing the done button |
| onSkip | function | void | Called when user presses the skip button |
slide object
Each slide object should contain at least a unique key. If you use the default layouts your object should furthermore contain:
| Name | Type | Note |
|---|---|---|
| title | string | The title |
| titleStyle | Style-prop | Styling for the title (e.g color, fontSize) |
| text | string | Main text of slide |
| textStyle | Style-prop | Styling for the text (e.g color, fontSize) |
| image | Image-source prop | Slide image |
| imageStyle | Style-prop | Styling for the image (e.g. size) |
| backgroundColor | string | Slide background color |
| buttons | array | Custom slide buttons. (e.g. buttons: [{ title: 'Button 1', onPress: () => console.log('button 1 clicked') }]) |
slide buttons array of object
| Name | Type | Default | Note |
|---|---|---|---|
| title | string | No default, required | The button title |
| platform | string | both | On which platform the button will be displayed. ios - android - both |
| onPress | function | void | Called when user presses |
| containerStyle | Style-prop | null | Styling for the button container (e.g. height) |
| buttonTextStyle | Style-prop | null | Styling for the button text (e.g. color) |
If you use a custom renderItem-method you can design your slide objects as you see fit.
You can run the example Expo-app by cloning the repo:
git clone https://github.com/abdullahceylan/react-native-app-intro-slider.git
cd react-native-app-intro-slider/Example
yarn
yarn start1.0.1
3 years ago