xlsx-with-styles-plus v0.0.2
DESCRIPTION
In this fork I try to merge two forks (https://github.com/mgreter/js-xlsx and https://github.com/protobi/js-xlsx) for implement cell styles and support for inserting images. Style example:
excelCell.s = {
fill: {
patternType: "none", // none / solid
fgColor: {rgb: "FF000000"}, // argb color value
bgColor: {rgb: "FFFFFFFF"} // argb color value
},
font: {
name: 'Times New Roman',
sz: 16,
color: {rgb: "FF000000"}, // argb color value
bold: false,
italic: false,
underline: false
},
border: {
top: {style: "thin", color: {auto: 1}},
right: {style: "thin", color: {auto: 1}},
bottom: {style: "thin", color: {auto: 1}},
left: {style: "thin", color: {auto: 1}}
}
};Image example:
var data = "iVBORw0KGgoAAAANSUhEUgAAAQAAAAEAAQMAAABmvDolAAAAA1BMVEW10NBjBBbqAAAAH0lEQVRoge3BAQ0AAADCoPdPbQ43oAAAAAAAAAAAvg0hAAABmmDh1QAAAABJRU5ErkJggg==";
ws["!images"] = [{
name: 'image.png',
data: data,
opts: {base64: true},
type: "png",
position: {
type: 'twoCellAnchor',
attrs: {editAs: 'oneCell'},
from: {col: 3, row: 3},
to: {col: 6, row: 6}
}
}
];Attribute editAs of element twoCellAnchor could have one of the following values:
| Value | Description |
|---|---|
oneCell | attach image to cell specified in from |
twoCell | attach image to cell specified in from and to |
absolute | attach image to page |
JSFiddle: https://jsfiddle.net/1g24vowu/1/
SheetJS js-xlsx
Parser and writer for various spreadsheet formats. Pure-JS cleanroom implementation from official specifications, related documents, and test files. Emphasis on parsing and writing robustness, cross-format feature compatibility with a unified JS representation, and ES3/ES5 browser compatibility back to IE6.
This is the community version. We also offer a pro version with performance enhancements, additional features like styling, and dedicated support.
File format support for known spreadsheet data formats:
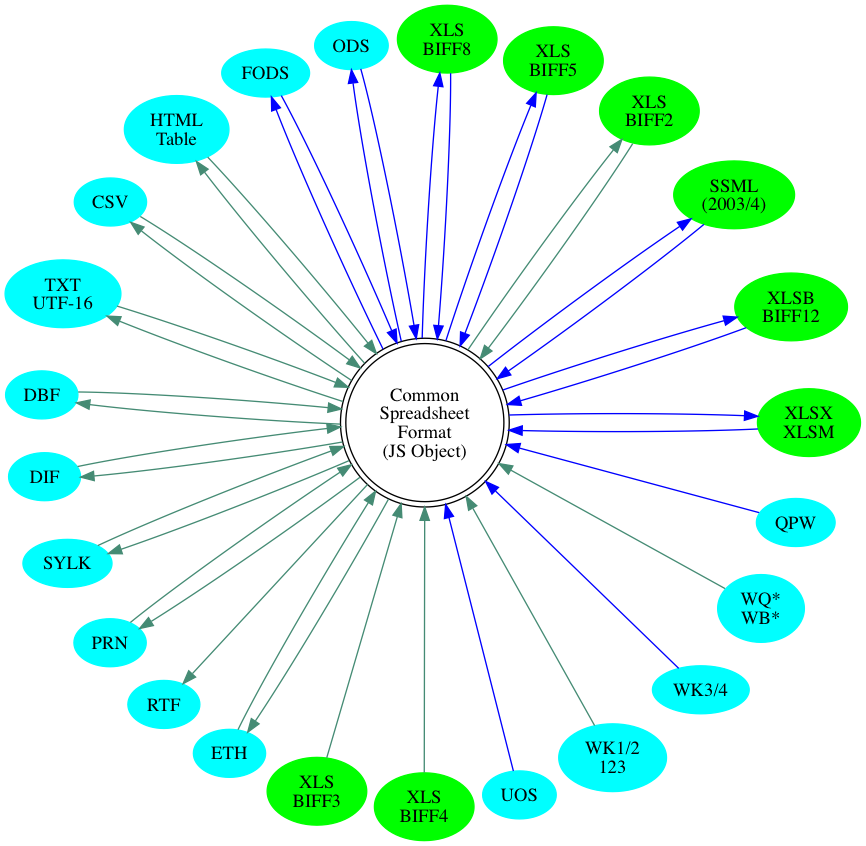
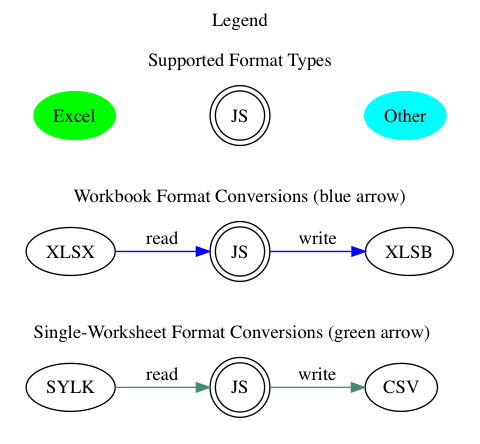
Table of Contents
- Installation
- Philosophy
- Parsing Workbooks
- Working with the Workbook
- Writing Workbooks
- Interface
- Common Spreadsheet Format
- Parsing Options
- Writing Options
- Utility Functions
- File Formats
- Testing
- Contributing
- License
- References
Installation
In the browser, just add a script tag:
<script lang="javascript" src="dist/xlsx.full.min.js"></script>| CDN | URL |
|---|---|
unpkg | https://unpkg.com/xlsx/ |
jsDelivr | https://jsdelivr.com/package/npm/xlsx |
CDNjs | http://cdnjs.com/libraries/xlsx |
packd | https://bundle.run/xlsx@latest?name=XLSX |
unpkg makes the latest version available at:
<script src="https://unpkg.com/xlsx/dist/xlsx.full.min.js"></script>With npm:
$ npm install xlsxWith bower:
$ bower install js-xlsxJS Ecosystem Demos
The demos directory includes sample projects for:
Frameworks and APIs
angularjsangular 2 / 4 / 5 / 6 and ionicknockoutmeteorreact and react-nativevue 2.x and weexXMLHttpRequest and fetchnodejs serverdatabases and key/value storestyped arrays and math
Bundlers and Tooling
Platforms and Integrations
electron applicationnw.js applicationChrome / Chromium extensionsAdobe ExtendScriptHeadless Browserscanvas-datagridx-spreadsheetSwift JSC and other engines"serverless" functionsinternet explorer
Other examples are included in the showcase.
Optional Modules
The node version automatically requires modules for additional features. Some of these modules are rather large in size and are only needed in special circumstances, so they do not ship with the core. For browser use, they must be included directly:
<!-- international support from js-codepage -->
<script src="dist/cpexcel.js"></script>An appropriate version for each dependency is included in the dist/ directory.
The complete single-file version is generated at dist/xlsx.full.min.js
A slimmer build with XLSX / HTML support is generated at dist/xlsx.mini.min.js
Webpack and Browserify builds include optional modules by default. Webpack can
be configured to remove support with resolve.alias:
/* uncomment the lines below to remove support */
resolve: {
alias: { "./dist/cpexcel.js": "" } // <-- omit international support
}ECMAScript 5 Compatibility
Since the library uses functions like Array#forEach, older browsers require
shims to provide missing functions.
To use the shim, add the shim before the script tag that loads xlsx.js:
<!-- add the shim first -->
<script type="text/javascript" src="shim.min.js"></script>
<!-- after the shim is referenced, add the library -->
<script type="text/javascript" src="xlsx.full.min.js"></script>The script also includes IE_LoadFile and IE_SaveFile for loading and saving
files in Internet Explorer versions 6-9. The xlsx.extendscript.js script
bundles the shim in a format suitable for Photoshop and other Adobe products.
Philosophy
Prior to SheetJS, APIs for processing spreadsheet files were format-specific. Third-party libraries either supported one format, or they involved a separate set of classes for each supported file type. Even though XLSB was introduced in Excel 2007, nothing outside of SheetJS or Excel supported the format.
To promote a format-agnostic view, js-xlsx starts from a pure-JS representation that we call the "Common Spreadsheet Format". Emphasizing a uniform object representation enables new features like format conversion (reading an XLSX template and saving as XLS) and circumvents the mess of classes. By abstracting the complexities of the various formats, tools need not worry about the specific file type!
A simple object representation combined with careful coding practices enables use cases in older browsers and in alternative environments like ExtendScript and Web Workers. It is always tempting to use the latest and greatest features, but they tend to require the latest versions of browsers, limiting usability.
Utility functions capture common use cases like generating JS objects or HTML. Most simple operations should only require a few lines of code. More complex operations generally should be straightforward to implement.
Excel pushes the XLSX format as default starting in Excel 2007. However, there are other formats with more appealing properties. For example, the XLSB format is spiritually similar to XLSX but files often tend up taking less than half the space and open much faster! Even though an XLSX writer is available, other format writers are available so users can take advantage of the unique characteristics of each format.
The primary focus of the Community Edition is correct data interchange, focused on extracting data from any compatible data representation and exporting data in various formats suitable for any third party interface.
Parsing Workbooks
For parsing, the first step is to read the file. This involves acquiring the data and feeding it into the library. Here are a few common scenarios:
readFile is only available in server environments. Browsers have no API for
reading arbitrary files given a path, so another strategy must be used.
if(typeof require !== 'undefined') XLSX = require('xlsx');
var workbook = XLSX.readFile('test.xlsx');
/* DO SOMETHING WITH workbook HERE */readFile wraps the File logic in Photoshop and other ExtendScript targets.
The specified path should be an absolute path:
#include "xlsx.extendscript.js"
/* Read test.xlsx from the Documents folder */
var workbook = XLSX.readFile(Folder.myDocuments + '/' + 'test.xlsx');
/* DO SOMETHING WITH workbook HERE */The extendscript demo includes a more complex example.
The table_to_book and table_to_sheet utility functions take a DOM TABLE
element and iterate through the child nodes.
var workbook = XLSX.utils.table_to_book(document.getElementById('tableau'));
/* DO SOMETHING WITH workbook HERE */Multiple tables on a web page can be converted to individual worksheets:
/* create new workbook */
var workbook = XLSX.utils.book_new();
/* convert table 'table1' to worksheet named "Sheet1" */
var ws1 = XLSX.utils.table_to_sheet(document.getElementById('table1'));
XLSX.utils.book_append_sheet(workbook, ws1, "Sheet1");
/* convert table 'table2' to worksheet named "Sheet2" */
var ws2 = XLSX.utils.table_to_sheet(document.getElementById('table2'));
XLSX.utils.book_append_sheet(workbook, ws2, "Sheet2");
/* workbook now has 2 worksheets */Alternatively, the HTML code can be extracted and parsed:
var htmlstr = document.getElementById('tableau').outerHTML;
var workbook = XLSX.read(htmlstr, {type:'string'});Note: for a more complete example that works in older browsers, check the demo
at http://oss.sheetjs.com/js-xlsx/ajax.html. The xhr demo
includes more examples with XMLHttpRequest and fetch.
var url = "http://oss.sheetjs.com/test_files/formula_stress_test.xlsx";
/* set up async GET request */
var req = new XMLHttpRequest();
req.open("GET", url, true);
req.responseType = "arraybuffer";
req.onload = function(e) {
var data = new Uint8Array(req.response);
var workbook = XLSX.read(data, {type:"array"});
/* DO SOMETHING WITH workbook HERE */
}
req.send();Drag-and-drop uses the HTML5 FileReader API.
function handleDrop(e) {
e.stopPropagation(); e.preventDefault();
var files = e.dataTransfer.files, f = files[0];
var reader = new FileReader();
reader.onload = function(e) {
var data = new Uint8Array(e.target.result);
var workbook = XLSX.read(data, {type: 'array'});
/* DO SOMETHING WITH workbook HERE */
};
reader.readAsArrayBuffer(f);
}
drop_dom_element.addEventListener('drop', handleDrop, false);Data from file input elements can be processed using the same FileReader API
as in the drag-and-drop example:
function handleFile(e) {
var files = e.target.files, f = files[0];
var reader = new FileReader();
reader.onload = function(e) {
var data = new Uint8Array(e.target.result);
var workbook = XLSX.read(data, {type: 'array'});
/* DO SOMETHING WITH workbook HERE */
};
reader.readAsArrayBuffer(f);
}
input_dom_element.addEventListener('change', handleFile, false);The oldie demo shows an IE-compatible fallback scenario.
More specialized cases, including mobile app file processing, are covered in the included demos
Parsing Examples
- http://oss.sheetjs.com/js-xlsx/ HTML5 File API / Base64 Text / Web Workers
Note that older versions of IE do not support HTML5 File API, so the Base64 mode is used for testing.
On OSX you can get the Base64 encoding with:
$ <target_file base64 | pbcopyOn Windows XP and up you can get the Base64 encoding using certutil:
> certutil -encode target_file target_file.b64(note: You have to open the file and remove the header and footer lines)
- http://oss.sheetjs.com/js-xlsx/ajax.html XMLHttpRequest
Streaming Read
The most common and interesting formats (XLS, XLSX/M, XLSB, ODS) are ultimately ZIP or CFB containers of files. Neither format puts the directory structure at the beginning of the file: ZIP files place the Central Directory records at the end of the logical file, while CFB files can place the storage info anywhere in the file! As a result, to properly handle these formats, a streaming function would have to buffer the entire file before commencing. That belies the expectations of streaming, so we do not provide any streaming read API.
When dealing with Readable Streams, the easiest approach is to buffer the stream and process the whole thing at the end. This can be done with a temporary file or by explicitly concatenating the stream:
var fs = require('fs');
var XLSX = require('xlsx');
function process_RS(stream/*:ReadStream*/, cb/*:(wb:Workbook)=>void*/)/*:void*/{
var buffers = [];
stream.on('data', function(data) { buffers.push(data); });
stream.on('end', function() {
var buffer = Buffer.concat(buffers);
var workbook = XLSX.read(buffer, {type:"buffer"});
/* DO SOMETHING WITH workbook IN THE CALLBACK */
cb(workbook);
});
}More robust solutions are available using modules like concat-stream.
This example uses tempfile to generate file names:
var fs = require('fs'), tempfile = require('tempfile');
var XLSX = require('xlsx');
function process_RS(stream/*:ReadStream*/, cb/*:(wb:Workbook)=>void*/)/*:void*/{
var fname = tempfile('.sheetjs');
console.log(fname);
var ostream = fs.createWriteStream(fname);
stream.pipe(ostream);
ostream.on('finish', function() {
var workbook = XLSX.readFile(fname);
fs.unlinkSync(fname);
/* DO SOMETHING WITH workbook IN THE CALLBACK */
cb(workbook);
});
}Working with the Workbook
The full object format is described later in this README.
This example extracts the value stored in cell A1 from the first worksheet:
var first_sheet_name = workbook.SheetNames[0];
var address_of_cell = 'A1';
/* Get worksheet */
var worksheet = workbook.Sheets[first_sheet_name];
/* Find desired cell */
var desired_cell = worksheet[address_of_cell];
/* Get the value */
var desired_value = (desired_cell ? desired_cell.v : undefined);This example uses XLSX.utils.aoa_to_sheet to make a
sheet and XLSX.utils.book_append_sheet to append the sheet to the workbook:
var ws_name = "SheetJS";
/* make worksheet */
var ws_data = [
[ "S", "h", "e", "e", "t", "J", "S" ],
[ 1 , 2 , 3 , 4 , 5 ]
];
var ws = XLSX.utils.aoa_to_sheet(ws_data);
/* Add the worksheet to the workbook */
XLSX.utils.book_append_sheet(wb, ws, ws_name);The workbook object contains a SheetNames array of names and a Sheets object
mapping sheet names to sheet objects. The XLSX.utils.book_new utility function
creates a new workbook object:
/* create a new blank workbook */
var wb = XLSX.utils.book_new();The new workbook is blank and contains no worksheets. The write functions will error if the workbook is empty.
Parsing and Writing Examples
http://sheetjs.com/demos/modify.html read + modify + write files
https://github.com/SheetJS/js-xlsx/blob/master/bin/xlsx.njs node
The node version installs a command line tool xlsx which can read spreadsheet
files and output the contents in various formats. The source is available at
xlsx.njs in the bin directory.
Some helper functions in XLSX.utils generate different views of the sheets:
XLSX.utils.sheet_to_csvgenerates CSVXLSX.utils.sheet_to_txtgenerates UTF16 Formatted TextXLSX.utils.sheet_to_htmlgenerates HTMLXLSX.utils.sheet_to_jsongenerates an array of objectsXLSX.utils.sheet_to_formulaegenerates a list of formulae
Writing Workbooks
For writing, the first step is to generate output data. The helper functions
write and writeFile will produce the data in various formats suitable for
dissemination. The second step is to actual share the data with the end point.
Assuming workbook is a workbook object:
XLSX.writeFile uses fs.writeFileSync in server environments:
if(typeof require !== 'undefined') XLSX = require('xlsx');
/* output format determined by filename */
XLSX.writeFile(workbook, 'out.xlsb');
/* at this point, out.xlsb is a file that you can distribute */writeFile wraps the File logic in Photoshop and other ExtendScript targets.
The specified path should be an absolute path:
#include "xlsx.extendscript.js"
/* output format determined by filename */
XLSX.writeFile(workbook, 'out.xlsx');
/* at this point, out.xlsx is a file that you can distribute */The extendscript demo includes a more complex example.
The sheet_to_html utility function generates HTML code that can be added to
any DOM element.
var worksheet = workbook.Sheets[workbook.SheetNames[0]];
var container = document.getElementById('tableau');
container.innerHTML = XLSX.utils.sheet_to_html(worksheet);A complete example using XHR is included in the XHR demo, along with examples for fetch and wrapper libraries. This example assumes the server can handle Base64-encoded files (see the demo for a basic nodejs server):
/* in this example, send a base64 string to the server */
var wopts = { bookType:'xlsx', bookSST:false, type:'base64' };
var wbout = XLSX.write(workbook,wopts);
var req = new XMLHttpRequest();
req.open("POST", "/upload", true);
var formdata = new FormData();
formdata.append('file', 'test.xlsx'); // <-- server expects `file` to hold name
formdata.append('data', wbout); // <-- `data` holds the base64-encoded data
req.send(formdata);XLSX.writeFile wraps a few techniques for triggering a file save:
URLbrowser API creates an object URL for the file, which the library uses by creating a link and forcing a click. It is supported in modern browsers.msSaveBlobis an IE10+ API for triggering a file save.IE_FileSaveuses VBScript and ActiveX to write a file in IE6+ for Windows XP and Windows 7. The shim must be included in the containing HTML page.
There is no standard way to determine if the actual file has been downloaded.
/* output format determined by filename */
XLSX.writeFile(workbook, 'out.xlsb');
/* at this point, out.xlsb will have been downloaded */XLSX.writeFile techniques work for most modern browsers as well as older IE.
For much older browsers, there are workarounds implemented by wrapper libraries.
FileSaver.js implements saveAs.
Note: XLSX.writeFile will automatically call saveAs if available.
/* bookType can be any supported output type */
var wopts = { bookType:'xlsx', bookSST:false, type:'array' };
var wbout = XLSX.write(workbook,wopts);
/* the saveAs call downloads a file on the local machine */
saveAs(new Blob([wbout],{type:"application/octet-stream"}), "test.xlsx");Downloadify uses a Flash SWF button
to generate local files, suitable for environments where ActiveX is unavailable:
Downloadify.create(id,{
/* other options are required! read the downloadify docs for more info */
filename: "test.xlsx",
data: function() { return XLSX.write(wb, {bookType:"xlsx", type:'base64'}); },
append: false,
dataType: 'base64'
});The oldie demo shows an IE-compatible fallback scenario.
The included demos cover mobile apps and other special deployments.
Writing Examples
- http://sheetjs.com/demos/table.html exporting an HTML table
- http://sheetjs.com/demos/writexlsx.html generates a simple file
Streaming Write
The streaming write functions are available in the XLSX.stream object. They
take the same arguments as the normal write functions but return a Readable
Stream. They are only exposed in NodeJS.
XLSX.stream.to_csvis the streaming version ofXLSX.utils.sheet_to_csv.XLSX.stream.to_htmlis the streaming version ofXLSX.utils.sheet_to_html.XLSX.stream.to_jsonis the streaming version ofXLSX.utils.sheet_to_json.
var output_file_name = "out.csv";
var stream = XLSX.stream.to_csv(worksheet);
stream.pipe(fs.createWriteStream(output_file_name));/* to_json returns an object-mode stream */
var stream = XLSX.stream.to_json(worksheet, {raw:true});
/* the following stream converts JS objects to text via JSON.stringify */
var conv = new Transform({writableObjectMode:true});
conv._transform = function(obj, e, cb){ cb(null, JSON.stringify(obj) + "\n"); };
stream.pipe(conv); conv.pipe(process.stdout);https://github.com/sheetjs/sheetaki pipes write streams to nodejs response.
Interface
XLSX is the exposed variable in the browser and the exported node variable
XLSX.version is the version of the library (added by the build script).
XLSX.SSF is an embedded version of the format library.
Parsing functions
XLSX.read(data, read_opts) attempts to parse data.
XLSX.readFile(filename, read_opts) attempts to read filename and parse.
Parse options are described in the Parsing Options section.
Writing functions
XLSX.write(wb, write_opts) attempts to write the workbook wb
XLSX.writeFile(wb, filename, write_opts) attempts to write wb to filename.
In browser-based environments, it will attempt to force a client-side download.
XLSX.writeFileAsync(filename, wb, o, cb) attempts to write wb to filename.
If o is omitted, the writer will use the third argument as the callback.
XLSX.stream contains a set of streaming write functions.
Write options are described in the Writing Options section.
Utilities
Utilities are available in the XLSX.utils object and are described in the
Utility Functions section:
Importing:
aoa_to_sheetconverts an array of arrays of JS data to a worksheet.json_to_sheetconverts an array of JS objects to a worksheet.table_to_sheetconverts a DOM TABLE element to a worksheet.sheet_add_aoaadds an array of arrays of JS data to an existing worksheet.sheet_add_jsonadds an array of JS objects to an existing worksheet.
Exporting:
sheet_to_jsonconverts a worksheet object to an array of JSON objects.sheet_to_csvgenerates delimiter-separated-values output.sheet_to_txtgenerates UTF16 formatted text.sheet_to_htmlgenerates HTML output.sheet_to_formulaegenerates a list of the formulae (with value fallbacks).
Cell and cell address manipulation:
format_cellgenerates the text value for a cell (using number formats).encode_row / decode_rowconverts between 0-indexed rows and 1-indexed rows.encode_col / decode_colconverts between 0-indexed columns and column names.encode_cell / decode_cellconverts cell addresses.encode_range / decode_rangeconverts cell ranges.
Common Spreadsheet Format
js-xlsx conforms to the Common Spreadsheet Format (CSF):
General Structures
Cell address objects are stored as {c:C, r:R} where C and R are 0-indexed
column and row numbers, respectively. For example, the cell address B5 is
represented by the object {c:1, r:4}.
Cell range objects are stored as {s:S, e:E} where S is the first cell and
E is the last cell in the range. The ranges are inclusive. For example, the
range A3:B7 is represented by the object {s:{c:0, r:2}, e:{c:1, r:6}}.
Utility functions perform a row-major order walk traversal of a sheet range:
for(var R = range.s.r; R <= range.e.r; ++R) {
for(var C = range.s.c; C <= range.e.c; ++C) {
var cell_address = {c:C, r:R};
/* if an A1-style address is needed, encode the address */
var cell_ref = XLSX.utils.encode_cell(cell_address);
}
}Cell Object
Cell objects are plain JS objects with keys and values following the convention:
| Key | Description |
|---|---|
v | raw value (see Data Types section for more info) |
w | formatted text (if applicable) |
t | type: b Boolean, e Error, n Number, d Date, s Text, z Stub |
f | cell formula encoded as an A1-style string (if applicable) |
F | range of enclosing array if formula is array formula (if applicable) |
r | rich text encoding (if applicable) |
h | HTML rendering of the rich text (if applicable) |
c | comments associated with the cell |
z | number format string associated with the cell (if requested) |
l | cell hyperlink object (.Target holds link, .Tooltip is tooltip) |
s | the style/theme of the cell (if applicable) |
Built-in export utilities (such as the CSV exporter) will use the w text if it
is available. To change a value, be sure to delete cell.w (or set it to
undefined) before attempting to export. The utilities will regenerate the w
text from the number format (cell.z) and the raw value if possible.
The actual array formula is stored in the f field of the first cell in the
array range. Other cells in the range will omit the f field.
Data Types
The raw value is stored in the v value property, interpreted based on the t
type property. This separation allows for representation of numbers as well as
numeric text. There are 6 valid cell types:
| Type | Description |
|---|---|
b | Boolean: value interpreted as JS boolean |
e | Error: value is a numeric code and w property stores common name ** |
n | Number: value is a JS number ** |
d | Date: value is a JS Date object or string to be parsed as Date ** |
s | Text: value interpreted as JS string and written as text ** |
z | Stub: blank stub cell that is ignored by data processing utilities ** |
| Value | Error Meaning |
|---|---|
0x00 | #NULL! |
0x07 | #DIV/0! |
0x0F | #VALUE! |
0x17 | #REF! |
0x1D | #NAME? |
0x24 | #NUM! |
0x2A | #N/A |
0x2B | #GETTING_DATA |
Type n is the Number type. This includes all forms of data that Excel stores
as numbers, such as dates/times and Boolean fields. Excel exclusively uses data
that can be fit in an IEEE754 floating point number, just like JS Number, so the
v field holds the raw number. The w field holds formatted text. Dates are
stored as numbers by default and converted with XLSX.SSF.parse_date_code.
Type d is the Date type, generated only when the option cellDates is passed.
Since JSON does not have a natural Date type, parsers are generally expected to
store ISO 8601 Date strings like you would get from date.toISOString(). On
the other hand, writers and exporters should be able to handle date strings and
JS Date objects. Note that Excel disregards timezone modifiers and treats all
dates in the local timezone. The library does not correct for this error.
Type s is the String type. Values are explicitly stored as text. Excel will
interpret these cells as "number stored as text". Generated Excel files
automatically suppress that class of error, but other formats may elicit errors.
Type z represents blank stub cells. They are generated in cases where cells
have no assigned value but hold comments or other metadata. They are ignored by
the core library data processing utility functions. By default these cells are
not generated; the parser sheetStubs option must be set to true.
Dates
By default, Excel stores dates as numbers with a format code that specifies date
processing. For example, the date 19-Feb-17 is stored as the number 42785
with a number format of d-mmm-yy. The SSF module understands number formats
and performs the appropriate conversion.
XLSX also supports a special date type d where the data is an ISO 8601 date
string. The formatter converts the date back to a number.
The default behavior for all parsers is to generate number cells. Setting
cellDates to true will force the generators to store dates.
Excel has no native concept of universal time. All times are specified in the local time zone. Excel limitations prevent specifying true absolute dates.
Following Excel, this library treats all dates as relative to local time zone.
Excel supports two epochs (January 1 1900 and January 1 1904), see
"1900 vs. 1904 Date System" article.
The workbook's epoch can be determined by examining the workbook's
wb.Workbook.WBProps.date1904 property:
!!(((wb.Workbook||{}).WBProps||{}).date1904)Sheet Objects
Each key that does not start with ! maps to a cell (using A-1 notation)
sheet[address] returns the cell object for the specified address.
Special sheet keys (accessible as sheet[key], each starting with !):
sheet['!ref']: A-1 based range representing the sheet range. Functions that work with sheets should use this parameter to determine the range. Cells that are assigned outside of the range are not processed. In particular, when writing a sheet by hand, cells outside of the range are not includedFunctions that handle sheets should test for the presence of
!reffield. If the!refis omitted or is not a valid range, functions are free to treat the sheet as empty or attempt to guess the range. The standard utilities that ship with this library treat sheets as empty (for example, the CSV output is empty string).When reading a worksheet with the
sheetRowsproperty set, the ref parameter will use the restricted range. The original range is set atws['!fullref']sheet['!margins']: Object representing the page margins. The default values follow Excel's "normal" preset. Excel also has a "wide" and a "narrow" preset but they are stored as raw measurements. The main properties are listed below:
| key | description | "normal" | "wide" | "narrow" |
|---|---|---|---|---|
left | left margin (inches) | 0.7 | 1.0 | 0.25 |
right | right margin (inches) | 0.7 | 1.0 | 0.25 |
top | top margin (inches) | 0.75 | 1.0 | 0.75 |
bottom | bottom margin (inches) | 0.75 | 1.0 | 0.75 |
header | header margin (inches) | 0.3 | 0.5 | 0.3 |
footer | footer margin (inches) | 0.3 | 0.5 | 0.3 |
/* Set worksheet sheet to "normal" */
ws["!margins"]={left:0.7, right:0.7, top:0.75,bottom:0.75,header:0.3,footer:0.3}
/* Set worksheet sheet to "wide" */
ws["!margins"]={left:1.0, right:1.0, top:1.0, bottom:1.0, header:0.5,footer:0.5}
/* Set worksheet sheet to "narrow" */
ws["!margins"]={left:0.25,right:0.25,top:0.75,bottom:0.75,header:0.3,footer:0.3}Worksheet Object
In addition to the base sheet keys, worksheets also add:
ws['!cols']: array of column properties objects. Column widths are actually stored in files in a normalized manner, measured in terms of the "Maximum Digit Width" (the largest width of the rendered digits 0-9, in pixels). When parsed, the column objects store the pixel width in thewpxfield, character width in thewchfield, and the maximum digit width in theMDWfield.ws['!rows']: array of row properties objects as explained later in the docs. Each row object encodes properties including row height and visibility.ws['!merges']: array of range objects corresponding to the merged cells in the worksheet. Plain text formats do not support merge cells. CSV export will write all cells in the merge range if they exist, so be sure that only the first cell (upper-left) in the range is set.ws['!viewPane']: object representing Worksheet View paneProperty Name Default Description state 'split' Type of pane: 'split' || 'frozen' || 'frozenSplit' xSplit 0 For 'split', horizontal position of the splitter, in 1/20th of a point. For 'frozen' and 'frozenSplit', amount of frozen columns. ySplit 0 For 'split', vertical position of the splitter, in 1/20th of a point. For 'frozen' and 'frozenSplit', amount of frozen rows. topLeftCell special The cell to be top-left in the bottom-right pane. For 'frozen' and 'frozenSplit', defaults to the cell in first unfrozen column and first unfrozen row activePane undefined 'topLeft' || 'topRight' || 'bottomLeft' || 'bottomRight' || ws['!outline']: configure how outlines should behave. Options default to the default settings in Excel 2019:
| key | Excel feature | default |
|---|---|---|
above | Uncheck "Summary rows below detail" | false |
left | Uncheck "Summary rows to the right of detail" | false |
ws['!protect']: object of write sheet protection properties. Thepasswordkey specifies the password for formats that support password-protected sheets (XLSX/XLSB/XLS). The writer uses the XOR obfuscation method. The following keys control the sheet protection -- set tofalseto enable a feature when sheet is locked or set totrueto disable a feature:
| key | feature (true=disabled / false=enabled) | default |
|---|---|---|
selectLockedCells | Select locked cells | enabled |
selectUnlockedCells | Select unlocked cells | enabled |
formatCells | Format cells | disabled |
formatColumns | Format columns | disabled |
formatRows | Format rows | disabled |
insertColumns | Insert columns | disabled |
insertRows | Insert rows | disabled |
insertHyperlinks | Insert hyperlinks | disabled |
deleteColumns | Delete columns | disabled |
deleteRows | Delete rows | disabled |
sort | Sort | disabled |
autoFilter | Filter | disabled |
pivotTables | Use PivotTable reports | disabled |
objects | Edit objects | enabled |
scenarios | Edit scenarios | enabled |
ws['!autofilter']: AutoFilter object following the schema:
type AutoFilter = {
ref:string; // A-1 based range representing the AutoFilter table range
}Chartsheet Object
Chartsheets are represented as standard sheets. They are distinguished with the
!type property set to "chart".
The underlying data and !ref refer to the cached data in the chartsheet. The
first row of the chartsheet is the underlying header.
Macrosheet Object
Macrosheets are represented as standard sheets. They are distinguished with the
!type property set to "macro".
Dialogsheet Object
Dialogsheets are represented as standard sheets. They are distinguished with the
!type property set to "dialog".
Workbook Object
workbook.SheetNames is an ordered list of the sheets in the workbook
wb.Sheets[sheetname] returns an object representing the worksheet.
wb.Props is an object storing the standard properties. wb.Custprops stores
custom properties. Since the XLS standard properties deviate from the XLSX
standard, XLS parsing stores core properties in both places.
wb.Workbook stores workbook-level attributes.
Workbook File Properties
The various file formats use different internal names for file properties. The
workbook Props object normalizes the names:
| JS Name | Excel Description |
|---|---|
Title | Summary tab "Title" |
Subject | Summary tab "Subject" |
Author | Summary tab "Author" |
Manager | Summary tab "Manager" |
Company | Summary tab "Company" |
Category | Summary tab "Category" |
Keywords | Summary tab "Keywords" |
Comments | Summary tab "Comments" |
LastAuthor | Statistics tab "Last saved by" |
CreatedDate | Statistics tab "Created" |
For example, to set the workbook title property:
if(!wb.Props) wb.Props = {};
wb.Props.Title = "Insert Title Here";Custom properties are added in the workbook Custprops object:
if(!wb.Custprops) wb.Custprops = {};
wb.Custprops["Custom Property"] = "Custom Value";Writers will process the Props key of the options object:
/* force the Author to be "SheetJS" */
XLSX.write(wb, {Props:{Author:"SheetJS"}});Workbook-Level Attributes
wb.Workbook stores workbook-level attributes.
Defined Names
wb.Workbook.Names is an array of defined name objects which have the keys:
| Key | Description |
|---|---|
Sheet | Name scope. Sheet Index (0 = first sheet) or null (Workbook) |
Name | Case-sensitive name. Standard rules apply ** |
Ref | A1-style Reference ("Sheet1!$A$1:$D$20") |
Comment | Comment (only applicable for XLS/XLSX/XLSB) |
Excel allows two sheet-scoped defined names to share the same name. However, a sheet-scoped name cannot collide with a workbook-scope name. Workbook writers may not enforce this constraint.
Workbook Views
wb.Workbook.Views is an array of workbook view objects which have the keys:
| Key | Description |
|---|---|
RTL | If true, display right-to-left |
Miscellaneous Workbook Properties
wb.Workbook.WBProps holds other workbook properties:
| Key | Description |
|---|---|
CodeName | VBA Project Workbook Code Name |
date1904 | epoch: 0/false for 1900 system, 1/true for 1904 |
filterPrivacy | Warn or strip personally identifying info on save |
Document Features
Even for basic features like date storage, the official Excel formats store the same content in different ways. The parsers are expected to convert from the underlying file format representation to the Common Spreadsheet Format. Writers are expected to convert from CSF back to the underlying file format.
Formulae
The A1-style formula string is stored in the f field. Even though different
file formats store the formulae in different ways, the formats are translated.
Even though some formats store formulae with a leading equal sign, CSF formulae
do not start with =.
{
"!ref": "A1:A3",
A1: { t:'n', v:1 },
A2: { t:'n', v:2 },
A3: { t:'n', v:3, f:'A1+A2' }
}Shared formulae are decompressed and each cell has the formula corresponding to its cell. Writers generally do not attempt to generate shared formulae.
Cells with formula entries but no value will be serialized in a way that Excel
and other spreadsheet tools will recognize. This library will not automatically
compute formula results! For example, to compute BESSELJ in a worksheet:
{
"!ref": "A1:A3",
A1: { t:'n', v:3.14159 },
A2: { t:'n', v:2 },
A3: { t:'n', f:'BESSELJ(A1,A2)' }
}Array Formulae
Array formulae are stored in the top-left cell of the array block. All cells
of an array formula have a F field corresponding to the range. A single-cell
formula can be distinguished from a plain formula by the presence of F field.
For example, setting the cell C1 to the array formula {=SUM(A1:A3*B1:B3)}:
worksheet['C1'] = { t:'n', f: "SUM(A1:A3*B1:B3)", F:"C1:C1" };For a multi-cell array formula, every cell has the same array range but only the
first cell specifies the formula. Consider D1:D3=A1:A3*B1:B3:
worksheet['D1'] = { t:'n', F:"D1:D3", f:"A1:A3*B1:B3" };
worksheet['D2'] = { t:'n', F:"D1:D3" };
worksheet['D3'] = { t:'n', F:"D1:D3" };Utilities and writers are expected to check for the presence of a F field and
ignore any possible formula element f in cells other than the starting cell.
They are not expected to perform validation of the formulae!
The sheet_to_formulae method generates one line per formula or array formula.
Array formulae are rendered in the form range=formula while plain cells are
rendered in the form cell=formula or value. Note that string literals are
prefixed with an apostrophe ', consistent with Excel's formula bar display.
| Storage Representation | Formats | Read | Write |
|---|---|---|---|
| A1-style strings | XLSX | :o: | :o: |
| RC-style strings | XLML and plain text | :o: | :o: |
| BIFF Parsed formulae | XLSB and all XLS formats | :o: | |
| OpenFormula formulae | ODS/FODS/UOS | :o: | :o: |
Since Excel prohibits named cells from colliding with names of A1 or RC style cell references, a (not-so-simple) regex conversion is possible. BIFF Parsed formulae have to be explicitly unwound. OpenFormula formulae can be converted with regular expressions.
Column Properties
The !cols array in each worksheet, if present, is a collection of ColInfo
objects which have the following properties:
type ColInfo = {
/* visibility */
hidden?: boolean; // if true, the column is hidden
/* column width is specified in one of the following ways: */
wpx?: number; // width in screen pixels
width?: number; // width in Excel's "Max Digit Width", width*256 is integral
wch?: number; // width in characters
/* other fields for preserving features from files */
MDW?: number; // Excel's "Max Digit Width" unit, always integral
};There are three different width types corresponding to the three different ways spreadsheets store column widths:
SYLK and other plain text formats use raw character count. Contemporaneous tools like Visicalc and Multiplan were character based. Since the characters had the same width, it sufficed to store a count. This tradition was continued into the BIFF formats.
SpreadsheetML (2003) tried to align with HTML by standardizing on screen pixel count throughout the file. Column widths, row heights, and other measures use pixels. When the pixel and character counts do not align, Excel rounds values.
XLSX internally stores column widths in a nebulous "Max Digit Width" form. The Max Digit Width is the width of the largest digit when rendered (generally the "0" character is the widest). The internal width must be an integer multiple of the the width divided by 256. ECMA-376 describes a formula for converting between pixels and the internal width. This represents a hybrid approach.
Read functions attempt to populate all three properties. Write functions will
try to cycle specified values to the desired type. In order to avoid potential
conflicts, manipulation should delete the other properties first. For example,
when changing the pixel width, delete the wch and width properties.
Given the constraints, it is possible to determine the MDW without actually inspecting the font! The parsers guess the pixel width by converting from width to pixels and back, repeating for all possible MDW and selecting the MDW that minimizes the error. XLML actually stores the pixel width, so the guess works in the opposite direction.
Even though all of the information is made available, writers are expected to follow the priority order:
1) use width field if available
2) use wpx pixel width if available
3) use wch character count if available
Row Properties
The !rows array in each worksheet, if present, is a collection of RowInfo
objects which have the following properties:
type RowInfo = {
/* visibility */
hidden?: boolean; // if true, the row is hidden
/* row height is specified in one of the following ways: */
hpx?: number; // height in screen pixels
hpt?: number; // height in points
level?: number; // 0-indexed outline / group level
};Note: Excel UI displays the base outline level as 1 and the max level as 8.
The level field stores the base outline as 0 and the max level as 7.
Excel internally stores row heights in points. The default resolution is 72 DPI or 96 PPI, so the pixel and point size should agree. For different resolutions they may not agree, so the library separates the concepts.
Even though all of the information is made available, writers are expected to follow the priority order:
1) use hpx pixel height if available
2) use hpt point height if available
Number Formats
The cell.w formatted text for each cell is produced from cell.v and cell.z
format. If the format is not specified, the Excel General format is used.
The format can either be specified as a string or as an index into the format
table. Parsers are expected to populate workbook.SSF with the number format
table. Writers are expected to serialize the table.
Custom tools should ensure that the local table has each used format string somewhere in the table. Excel convention mandates that the custom formats start at index 164. The following example creates a custom format from scratch:
var wb = {
SheetNames: ["Sheet1"],
Sheets: {
Sheet1: {
"!ref":"A1:C1",
A1: { t:"n", v:10000 }, // <-- General format
B1: { t:"n", v:10000, z: "0%" }, // <-- Builtin format
C1: { t:"n", v:10000, z: "\"T\"\ #0.00" } // <-- Custom format
}
}
}The rules are slightly different from how Excel displays custom number formats.
In particular, literal characters must be wrapped in double quotes or preceded
by a backslash. For more info, see the Excel documentation article
Create or delete a custom number format or ECMA-376 18.8.31 (Number Formats)
The default formats are listed in ECMA-376 18.8.30:
| ID | Format |
|---|---|
| 0 | General |
| 1 | 0 |
| 2 | 0.00 |
| 3 | #,##0 |
| 4 | #,##0.00 |
| 9 | 0% |
| 10 | 0.00% |
| 11 | 0.00E+00 |
| 12 | # ?/? |
| 13 | # ??/?? |
| 14 | m/d/yy (see below) |
| 15 | d-mmm-yy |
| 16 | d-mmm |
| 17 | mmm-yy |
| 18 | h:mm AM/PM |
| 19 | h:mm:ss AM/PM |
| 20 | h:mm |
| 21 | h:mm:ss |
| 22 | m/d/yy h:mm |
| 37 | #,##0 ;(#,##0) |
| 38 | #,##0 ;[Red](#,##0) |
| 39 | #,##0.00;(#,##0.00) |
| 40 | #,##0.00;[Red](#,##0.00) |
| 45 | mm:ss |
| 46 | [h]:mm:ss |
| 47 | mmss.0 |
| 48 | ##0.0E+0 |
| 49 | @ |
Format 14 (m/d/yy) is localized by Excel: even though the file specifies that
number format, it will be drawn differently based on system settings. It makes
sense when the producer and consumer of files are in the same locale, but that
is not always the case over the Internet. To get around this ambiguity, parse
functions accept the dateNF option to override the interpretation of that
specific format string.
Hyperlinks
Hyperlinks are stored in the l key of cell objects. The Target field of the
hyperlink object is the target of the link, including the URI fragment. Tooltips
are stored in the Tooltip field and are displayed when you move your mouse
over the text.
For example, the following snippet creates a link from cell A3 to
http://sheetjs.com with the tip "Find us @ SheetJS.com!":
ws['A3'].l = { Target:"http://sheetjs.com", Tooltip:"Find us @ SheetJS.com!" };Note that Excel does not automatically style hyperlinks -- they will generally be displayed as normal text.
Links where the target is a cell or range or defined name in the same workbook ("Internal Links") are marked with a leading hash character:
ws['A2'].l = { Target:"#E2" }; /* link to cell E2 */Cell Comments
Cell comments are objects stored in the c array of cell objects. The actual
contents of the comment are split into blocks based on the comment author. The
a field of each comment object is the author of the comment and the t field
is the plain text representation.
For example, the following snippet appends a cell comment into cell A1:
if(!ws.A1.c) ws.A1.c = [];
ws.A1.c.push({a:"SheetJS", t:"I'm a little comment, short and stout!"});Note: XLSB enforces a 54 character limit on the Author name. Names longer than 54 characters may cause issues with other formats.
To mark a comment as normally hidden, set the hidden property:
if(!ws.A1.c) ws.A1.c = [];
ws.A1.c.push({a:"SheetJS", t:"This comment is visible"});
if(!ws.A2.c) ws.A2.c = [];
ws.A2.c.hidden = true;
ws.A2.c.push({a:"SheetJS", t:"This comment will be hidden"});Sheet Visibility
Excel enables hiding sheets in the lower tab bar. The sheet data is stored in the file but the UI does not readily make it available. Standard hidden sheets are revealed in the "Unhide" menu. Excel also has "very hidden" sheets which cannot be revealed in the menu. It is only accessible in the VB Editor!
The visibility setting is stored in the Hidden property of sheet props array.
| Value | Definition |
|---|---|
| 0 | Visible |
| 1 | Hidden |
| 2 | Very Hidden |
With https://rawgit.com/SheetJS/test_files/master/sheet_visibility.xlsx:
> wb.Workbook.Sheets.map(function(x) { return [x.name, x.Hidden] })
[ [ 'Visible', 0 ], [ 'Hidden', 1 ], [ 'VeryHidden', 2 ] ]Non-Excel formats do not support the Very Hidden state. The best way to test
if a sheet is visible is to check if the Hidden property is logical truth:
> wb.Workbook.Sheets.map(function(x) { return [x.name, !x.Hidden] })
[ [ 'Visible', true ], [ 'Hidden', false ], [ 'VeryHidden', false ] ]VBA and Macros
VBA Macros are stored in a special data blob that is exposed in the vbaraw
property of the workbook object when the bookVBA option is true. They are
supported in XLSM, XLSB, and BIFF8 XLS formats. The supported format
writers automatically insert the data blobs if it is present in the workbook and
associate with the worksheet names.
The workbook code name is stored in wb.Workbook.WBProps.CodeName. By default,
Excel will write ThisWorkbook or a translated phrase like DieseArbeitsmappe.
Worksheet and Chartsheet code names are in the worksheet properties object at
wb.Workbook.Sheets[i].CodeName. Macrosheets and Dialogsheets are ignored.
The readers and writers preserve the code names, but they have to be manually set when adding a VBA blob to a different workbook.
Older versions of Excel also supported a non-VBA "macrosheet" sheet type that
stored automation commands. These are exposed in objects with the !type
property set to "macro".
The vbaraw field will only be set if macros are present, so testing is simple:
function wb_has_macro(wb/*:workbook*/)/*:boolean*/ {
if(!!wb.vbaraw) return true;
const sheets = wb.SheetNames.map((n) => wb.Sheets[n]);
return sheets.some((ws) => !!ws && ws['!type']=='macro');
}Parsing Options
The exported read and readFile functions accept an options argument:
| Option Name | Default | Description |
|---|---|---|
type | Input data encoding (see Input Type below) | |
raw | false | If true, plain text parsing will not parse values ** |
codepage | If specified, use code page when appropriate ** | |
cellFormula | true | Save formulae to the .f field |
cellHTML | true | Parse rich text and save HTML to the .h field |
cellNF | false | Save number format string to the .z field |
cellStyles | false | Save style/theme info to the .s field |
cellText | true | Generated formatted text to the .w field |
cellDates | false | Store dates as type d (default is n) |
dateNF | If specified, use the string for date code 14 ** | |
sheetStubs | false | Create cell objects of type z for stub cells |
sheetRows | 0 | If >0, read the first sheetRows rows ** |
bookDeps | false | If true, parse calculation chains |
bookFiles | false | If true, add raw files to book object ** |
bookProps | false | If true, only parse enough to get book metadata ** |
bookSheets | false | If true, only parse enough to get the sheet names |
bookVBA | false | If true, copy VBA blob to vbaraw field ** |
password | "" | If defined and file is encrypted, use password ** |
WTF | false | If true, throw errors on unexpected file features ** |
sheets | If specified, only parse specified sheets ** | |
PRN | false | If true, allow parsing of PRN files ** |
xlfn | false | If true, preserve _xlfn. prefixes in formulae ** |
- Even if
cellNFis false, formatted text will be generated and saved to.w - In some cases, sheets may be parsed even if
bookSheetsis false. - Excel aggressively tries to interpret values from CSV and other plain text.
This leads to surprising behavior! The
rawoption suppresses value parsing. bookSheetsandbookPropscombine to give both sets of informationDepswill be an empty object ifbookDepsis falsebookFilesbehavior depends on file type:keysarray (paths in the ZIP) for ZIP-based formats

