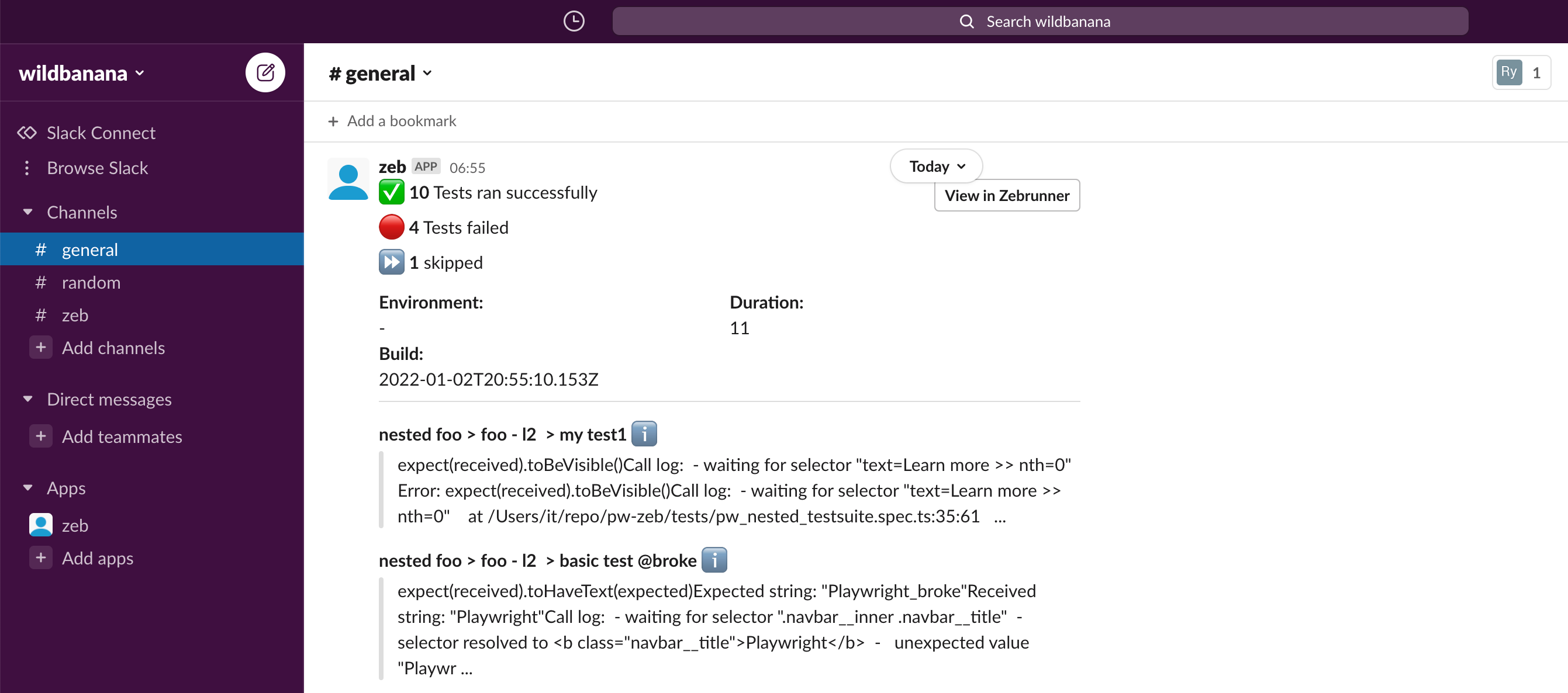zebrunner-playwright-agent v0.0.20
pw-zeb 

Publish Playwright test results directly to Zebrunner after the completion of all test suite execution.
Setup
Run the following:
yarn add zebrunner-playwright-agent -D
Modify your playwright config by enabling the reporter. You will need to update the reporterBaseUrl and projectKey keys to match your account.
reporter: [
[
'./node_modules/zebrunner-playwright-agent/src/build/src/lib/zebReporter.js',
{
reporterBaseUrl: 'https://default.zebrunner.com',
projectKey: 'DEF',
enabled: true,
concurrentTasks: 10,
},
],
],Run your tests by providing your Zebrunner API_KEY as an environment variable:
ZEB_API_KEY=[your zebrunner api key] npx playwright test
Configuration
It is highly recommended that you enable the screenshot on failure feature in your playwright.config.ts config file:
use: {
...
screenshot: 'only-on-failure',
...
},This will allow the agent to include screenshots of failures in the reports.
Optionally, you can define an additional Environment variable in the CLI
- BUILD_INFO - test suites will be tagged with the provided comma separated values
- TEST_ENVIRONMENT - which environment the tests ran against e.g. STG or PROD
The example below will classify the smoke_tests as having run in the dev environment against the CI build number 559340345
ZEB_API_KEY=[your zebrunner api key] BUILD_INFO=559340345,smoke_tests TEST_ENVIRONMENT=dev npx playwright test
You can further customize the reporter by overriding these values:
| Config | Default | Description | |
|---|---|---|---|
| enabled | true | When this key is set to false, the agent will not post results to Zebrunner. | |
| concurrentTasks | 10 | Instructs the reporter on how many concurrent requests will be made to Zebrunner in order to speed up the posting of the results. The maximum allowable number of parallel requests is 20. | |
| reporterBaseUrl | The base url for your Zebrunner instance | ||
| projectKey | The Zebrunner project key. e.g. DEF |
Slack Notification
To enable Slack notification, you must firstly generate OAuth token for you bot. Use the existing Slack configuration documentation provided by Zebrunner to obtain the token.
Once the OAuth token is generated, you can then provide this value as an environment variable when invoking your tests via the CLI:
e.g.
ZEB_API_KEY=YOUR_ZEBRUNNER_KEY SLACK_BOT_USER_OAUTH_TOKEN=xoxb-28794-YOUR_BOT_TOKEN npx playwright test
There are other configurable items available in order to customize the results posted into Slack
slackEnabled <default: true> - when true, the reporter will post the test summary to the desired Slack channels
slackDisplayNumberOfFailures: <default: 10> - How many failed tests will be show in the Slack message
slackReportOnlyOnFailures: <default: true> - Slack message will only be posted if at least 1 failed test exists
slackReportingChannels: e.g.'zeb,general' - comma separated values denoting the channel(s) where the test summary will be posted to
slackStacktraceLength: <default: 270> - the maximum number of characters from the stack trace to be included in the summary for each failed test
The snippet below shows a typical configuration of the reporter:
reporter: [
[
'./node_modules/zebrunner-playwright-agent/src/build/src/lib/zebReporter.js',
{
reporterBaseUrl: 'https://default.zebrunner.com',
projectKey: 'DEF',
enabled: true,
concurrentTasks: 19,
slackEnabled: true,
slackDisplayNumberOfFailures: 10,
slackReportOnlyOnFailures: true,
slackReportingChannels: 'zeb,general',
slackStacktraceLength: 270,
},
],
],The example above will send the test summary results to both the #zeb and #general channels. It will only post results if more than 1 failed test is encountered. Only the first 10 failures will be sent and the length of the stack trace will be limited to 270 characters.
After successful configuration, you should now see results posted to Slack similar to the image below: