dsfr-chart v0.1.1
DSFR Chart
DSFR Chart est un module complémentaire au Système de design de l’État (DSFR) pour la visualisation de données. Il s'agit d'une bibliothèque de composant Vue.js, sous la forme de web-components, à destination des développeur ayant besoin de graphiques pour représenter des données.
Installation
L'installation de DSFR Chart peut se faire de manières différentes. En téléchargeant l'ensemble des fichiers nécessaires à son utilisation ou en utilisant le gestionnaire de paquets NPM.
Fichiers statiques
Il est possible de télécharger l'ensemble de DSFR Chart au format zip ci-dessous. Le zip contient un ensemble de fichiers Javascript et CSS permettant l'utilisation des différents graphiques.
NPM
DSFR Chart est disponible sur NPM via un ensemble de packages qu'il est possible d'ajouter directement à votre projet. Il est de ce fait nécessaire d'installer NodeJS, et d'avoir un fichier package.json à la racine de votre projet. (Il est possible d'en créer un directement via la commande npm init).
Une fois en place, il suffit d'installer le package dsfr-chart contenant l’ensemble des composants:
npm install dsfr-chartUne fois terminé dsfr-chart sera alors installé dans le dossier node_modules/dsfr-chart/
Structure de DSFR-Chart
La structure mise à disposition, sur le zip ou npm est la suivante :
Charts : contient les fichiers js et css à importer pour utiliser toutes les représentations disponibles.
Un dossier par type de représentation (ex : LineChart) contenant les fichiers js et css à importer pour l'utilisation d'un seul type de graphique.
Configuration de votre projet
Prérequis
DSFR Chart doit être utilisé dans un projet utilisant le DSFR. Le projet doit à minima importer les feuilles css :
- dsfr.min.css
- icons-system.min.css (dans utility/icons/icons-system)
Importation des web-components
Pour pouvoir utiliser une représentation graphique dans votre projet, il est nécessaire de charger le fichier javascript correspondant ainsi que sa feuille css associée.
Il existe deux possibilités :
- Charger tous les composants :
<script src="./Charts/dsfr-chart.umd.js"></script>
<link rel="stylesheet" href="./Charts/dsfr-chart.css">- Charger uniquement un ou plusieurs composants nécessaires (ex : ScatterChart) :
<script src="./ScatterChart/scatter-chart.umd.js"></script>
<link rel="stylesheet" href="./ScatterChart/scatter-chart.css">Fonctionnement
Les différentes représentations graphiques
LineChart Simple
Ce graphique est généré avec la balise <line-chart>
Les paramètres obligatoires sont :
· x : les valeurs sur l’axe des abscisses sous la forme d’une liste entre crochets
· y : les valeurs sur l’axe des ordonnées sous la forme d’une liste entre crochets
Exemple:
<line-chart x = '[1, 2, 3]' y = '[10, 20, 30]'></line-chart>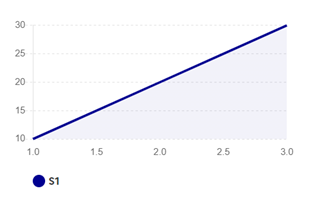
LineChart Multiple
Ce graphique est généré avec la balise <multi-line-chart>.
Les paramètres obligatoires sont :
x : les valeurs sur l’axe des abscisses sous forme d’une liste de listes entre crochets
y : les valeurs sur l’axe des ordonnées sous forme d’une liste de listes entre crochets
Exemple :
<multiline-chart x='[[1, 2, 3], [1, 2, 3]]' y='[[30, 10, 20], [10, 20, 30]]'></multiline-chart>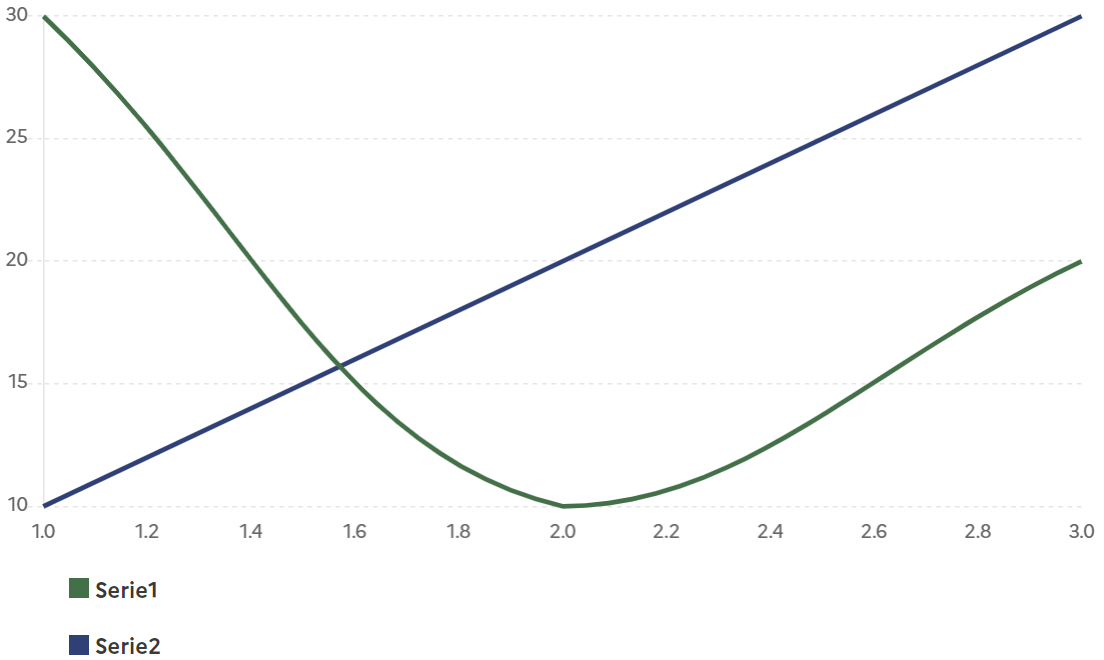
ScatterChart
Ce graphique est généré avec la balise <scatter-chart>.
Les paramètres obligatoires sont :
x : les valeurs sur l’axe des abscisses sous forme d’une liste de listes entre crochets
y : les valeurs sur l’axe des ordonnées sous forme d’une liste de listes entre crochets
Exemple :
<scatter-chart x='[[1, 5, 8], [1, 2, 15]]', y='[[30, 10, 20], [10, 20, 30]]'></scatter-chart>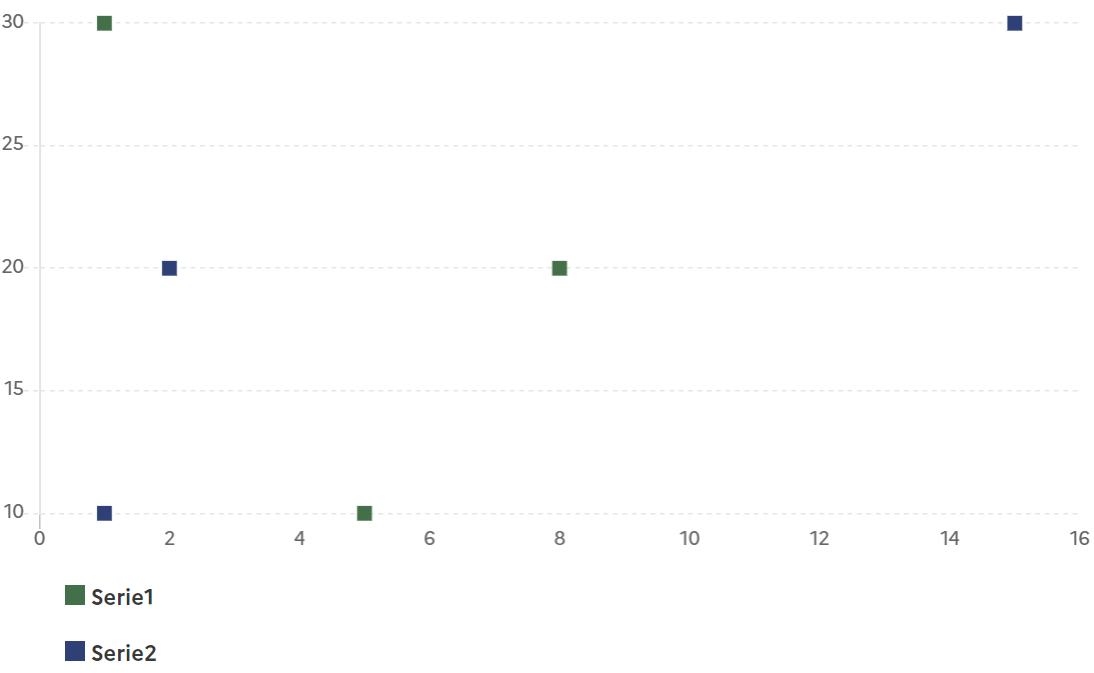
BarChart
Ce graphique est généré avec la balise <bar-chart>.
Les paramètres obligatoires sont :
x : les valeurs sur l’axe des abscisses sous forme d’une liste de listes entre crochets
y : les valeurs sur l’axe des ordonnées sous forme d’une liste de listes entre crochets
Exemple :
<bar-chart x='[["4", "2", "3", "5"], ["4", "2", "3", "5"], ["4", "2", "3", "5"]]' y='[[40, 50, 10, 5], [10, 20, 30, 12], [12, 12, 20, 23]]'></bar-chart>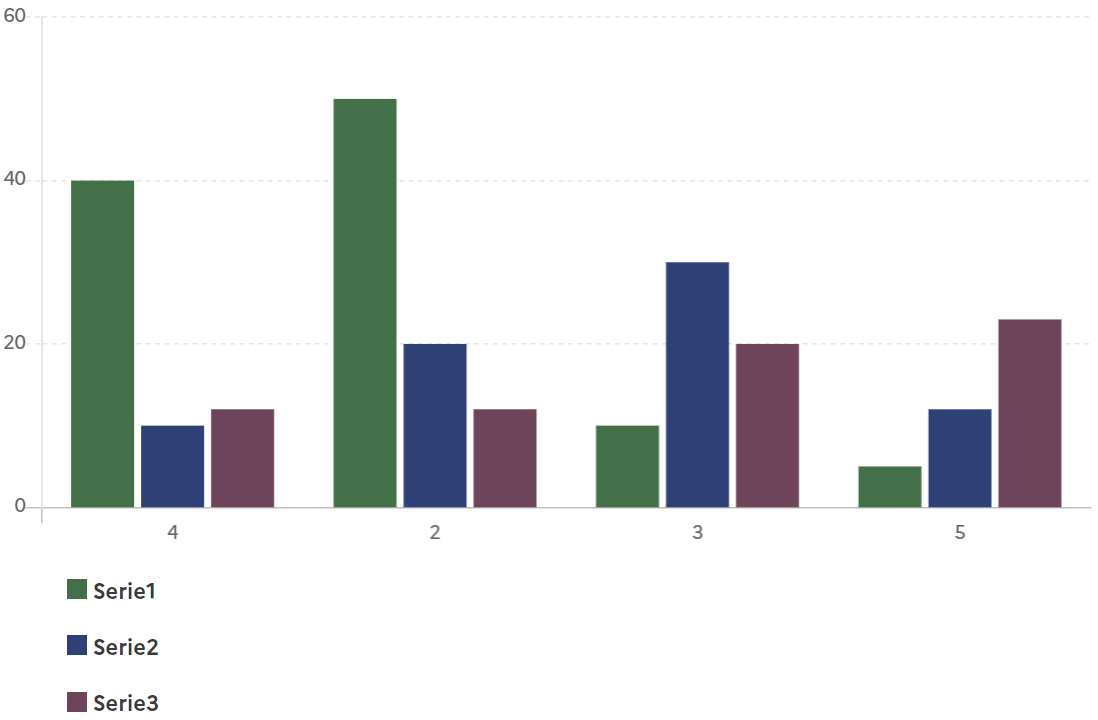
BarLineChart
Ce graphique est généré avec la balise <bar-line-chart>.
Les paramètres obligatoires sont :
x : les valeurs sur l’axe des abscisses sous forme d’une liste entre crochets
y : les valeurs sur l’axe des ordonnées de la ligne sous forme d’une liste entre crochets
ybar : les valeurs sur l’axe des ordonnées des barres sous forme d’une liste entre crochets
Exemple :
<bar-line-chart x='[1, 2, 3]' y='[30, 10, 20]' ybar = '[20, 15, 12]'></bar-line-chart>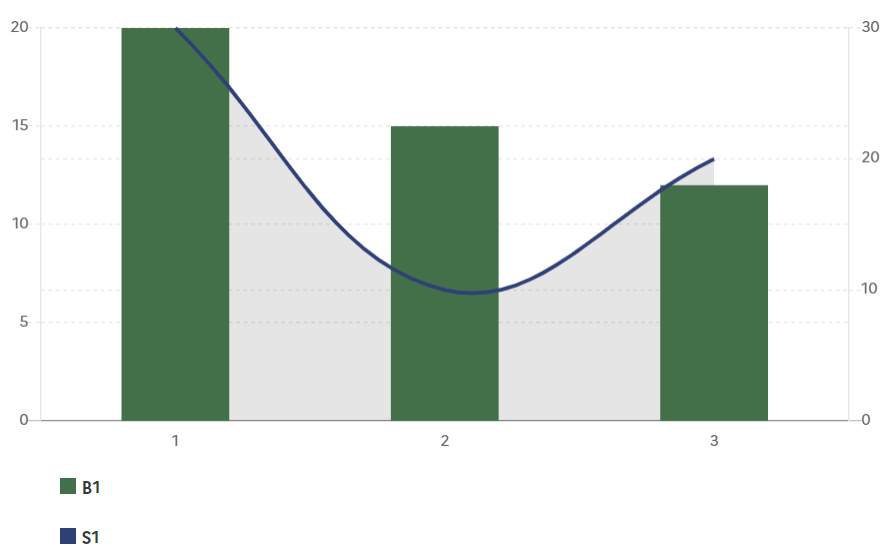
PieChart
Ce graphique est généré avec la balise <line-chart>.
Les paramètres obligatoires sont :
x : les noms de chaque groupe sous la forme d’une liste entre crochets
y : les valeurs de chaque groupe sous la forme d’une liste entre crochets
Exemple :
<pie-chart x = '[1, 2, 3]', y = '[10, 20, 30]'></pie-chart>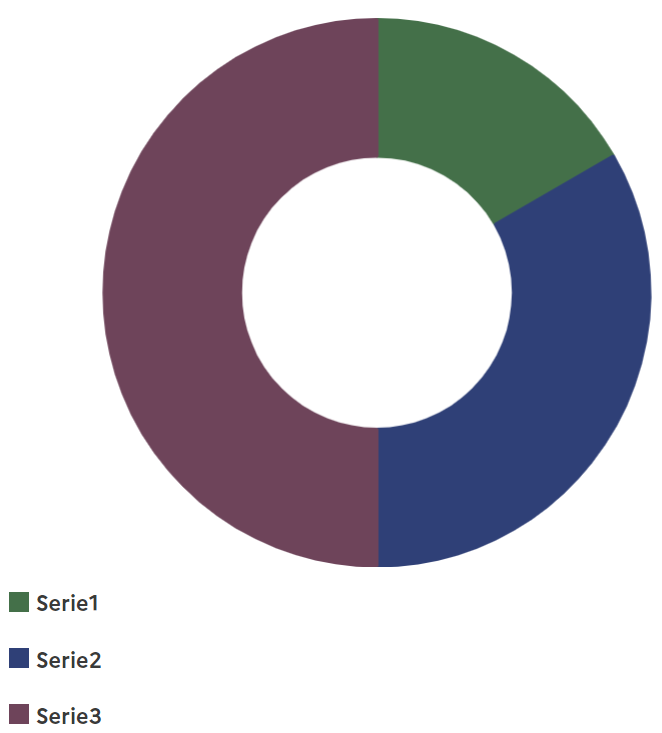
MapChart
Ce graphique est généré avec la balise <map-chart>.
Les paramètres obligatoires sont :
- data : Un dictionnaire qui pour chaque numéro de département associe la valeur de l’indicateur dans le département
Exemple :
<map-chart data = '{"01": 72, "02": 83, "03": 67, "04": 36, "05": 47, "06": 96, "07": 77, "08": 75, "09": 57, "10": 58, "11": 38,"12": 33, "13": 89, "14": 24, "15": 52, "16": 41, "17": 79, "18": 38, "19": 42, "21": 25, "22": 26,"23": 37, "24": 65, "25": 88, "26": 48, "27": 61, "28": 80, "29": 12, "30": 6, "31": 5, "32": 22, "33": 40,"34": 19, "35": 13, "36": 32, "37": 0, "38": 82, "39": 13, "40": 78, "41": 92, "42": 10, "43": 22, "44": 70,"45": 85, "46": 58, "47": 72, "48": 61, "49": 27, "50": 47, "51": 41, "52": 44, "53": 29, "54": 22, "55": 4,"56": 57, "57": 94, "58": 46, "59": 33, "60": 0, "61": 15, "62": 60, "63": 71, "64": 0, "65": 91, "66": 51,"67": 56, "68": 19, "69": 44, "70": 92, "71": 96, "72": 51, "73": 32, "74": 19, "75": 96, "76": 91, "77": 21,"78": 48, "79": 72, "80": 52, "81": 48, "82": 57, "83": 38, "84": 23, "85": 46, "86": 37, "87": 64, "88": 78,"89": 100, "90": 85, "91": 87, "92": 46, 93": 89, "94": 18, "95": 72, "971": 48, "972": 28, "973": 35,"974": 70, "976": 38, "2A": 63, "2B": "16"}' name = 'Test'></map-chart>
Les options
Noms et couleurs
Par défaut les noms des indicateurs sont : Série1, Série2, … et les couleurs associés sont #000091, #007c3a, #A558A0. Ils peuvent être modifiés à la convenance de l’utilisateur par les paramètres color et name.
Exemple :
<line-chart x = '[1, 2, 3]' y = '[10, 20, 30]' color = 'red' name = 'Custom'></line-chart>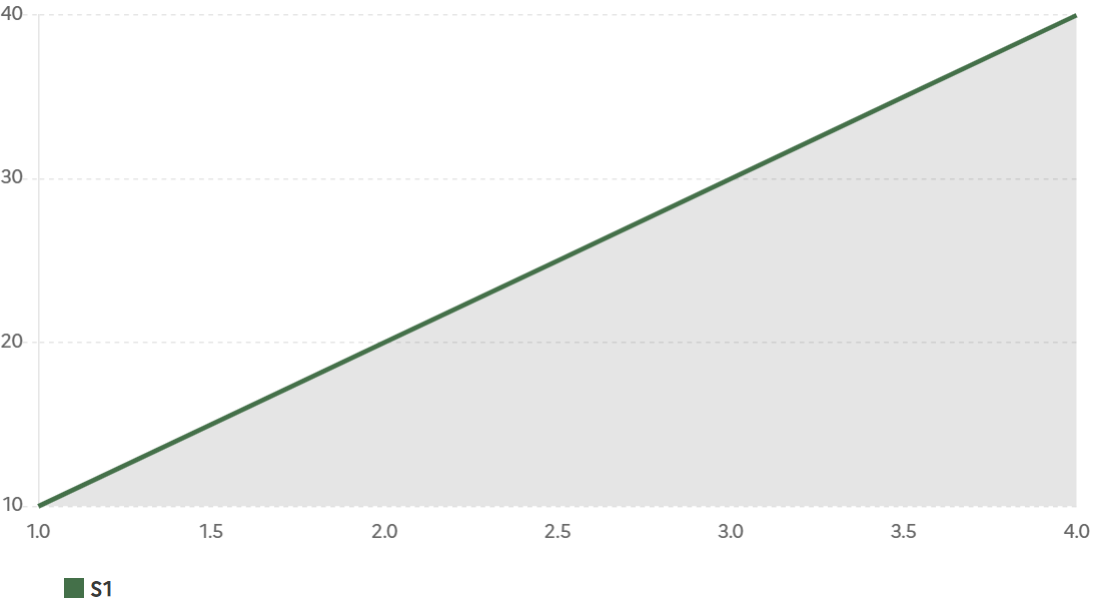
Pour les graphiques avec plusieurs séries (barchart, piechart, multilinechart, scatterchart), color et name doivent être fournis sous la forme d’une liste entre crochets et non d’une simple chaîne de caractère
<multiline-chart x='[[1, 2, 3], [1, 2, 3]]', y='[[30, 10, 20], [10, 20, 30]]' color = '["blue", "orange"]' name = '["A", "B"]'></multiline-chart>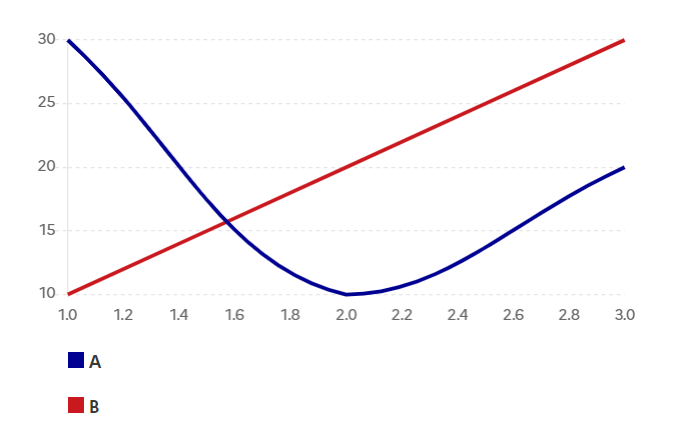
Pour le cas du BarLineChart, les paramètres color et name sont associés à la ligne. Pour changer la couleur et le nom des barres, il faut utiliser les paramètre colorbar et namebar
Exemple :
<bar-line-chart x='[1, 2, 3]', y='[30, 10, 20]' ybar = '[20, 15, 12]' colorbar = 'red' namebar = 'Custom'></bar-line-chart>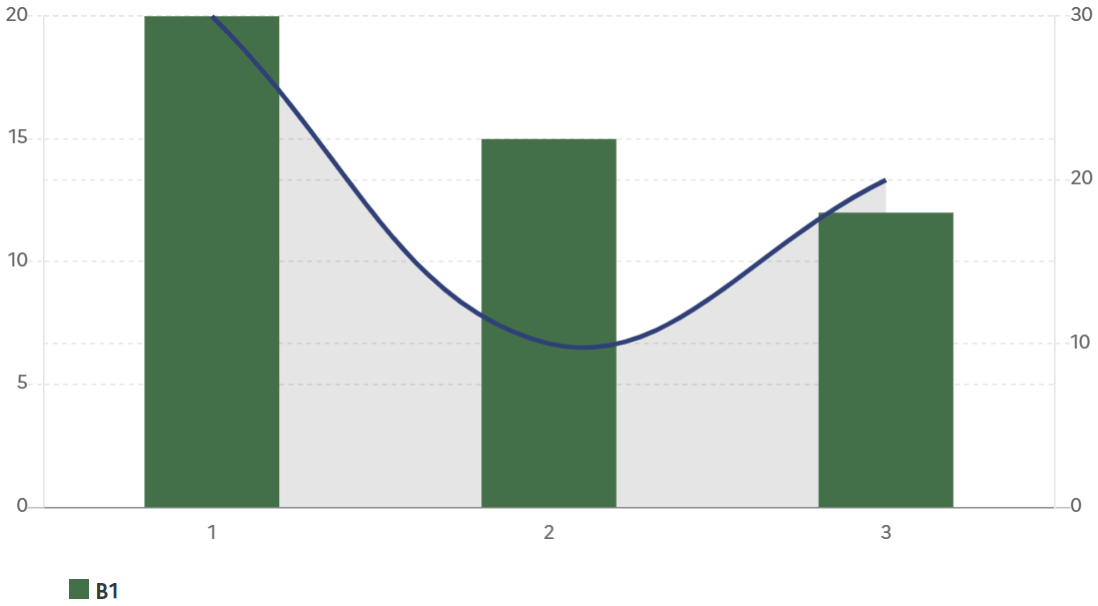
Enfin dans le cas de MapChart, la modification du nom se fait également par l’intermédiaire de la variable name. En revanche pour gérer la couleur de la légende, il faut renseigner les paramètres colmin ('#ffc700' par défaut) et colmax ('#ffc700' par défaut). Ils correspondent respectivement à la couleur des valeurs minimale et maximale de la légende. Un gradient de couleur sera fait entre les deux couleurs choisies.
Exemple :
<map-chart data = '{...}' name = 'Test' colmin = 'yellow', colmax = 'red'></map-chart>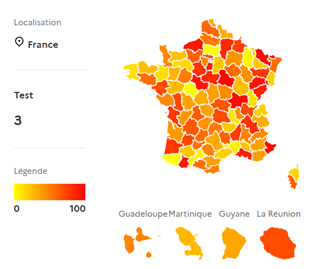
Barre verticale
Il est possible d’ajouter une ou plusieurs barres verticales par l’intermédiaire du paramètre :
- vline : La ou les valeur(s) sur l’axe des abscisses sous la forme d’une liste entre crochets
Par défaut la couleur de la ligne sera #161616 et son nom V1, V2, … Cela peut être modifié en renseignant les paramètres :
vlinecolor : La ou les couleur(s) sous forme d’une liste entre crochets
vlinename : Le ou les nom(s) sous la forme d’une liste entre crochets
Exemple :
<line-chart x = '[1, 2, 3]' y = '[10, 20, 30]' vline = '[1.5, 2.5]' vlinename = '["min", "max"]' vlinecolor = '["green", "orange"]'></line-chart>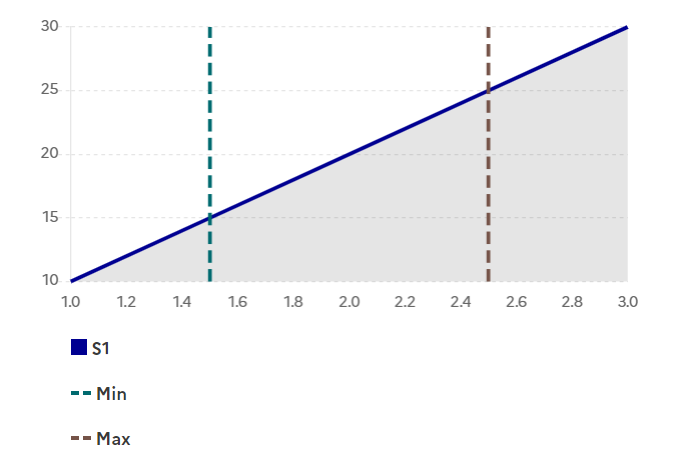
Barre horizontale
Il est possible d’ajouter une ou plusieurs barre(s) verticale(s) par l’intermédiaire du paramètre :
- hline : La ou les valeur(s) sur l’axe des ordonnées sous la forme d’une liste entre crochets
Par défaut la couleur de la ligne sera #009081 et son nom H1, H2, … Cela peut être modifié en renseignant les paramètres :
hlinecolor : La ou les couleur(s) sous forme d’une liste entre crochets
hlinename : Le ou les nom(s) sous la forme d’une liste entre crochets
Exemple :
<line-chart x = '[1, 2, 3]' y = '[10, 20, 30]' hline = '[15, 25]' hlinename = '["min", "max"]' hlinecolor = '["green", "orange"]'></line-chart>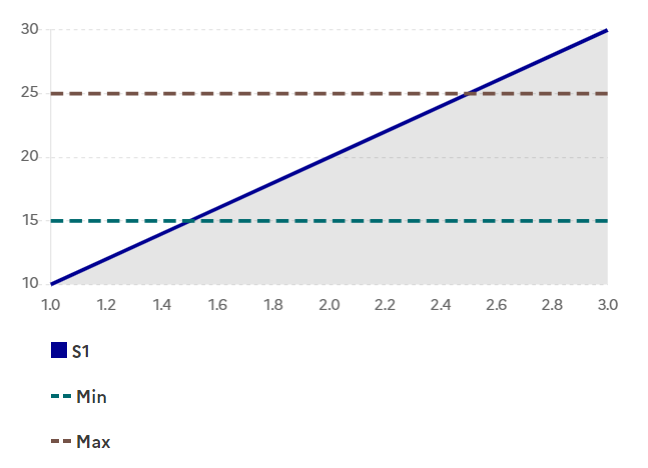
Options ScatterChart
On peut choisir de relier les points d’un ScatterChart avec l’option showline. On lui affecte la valeur true dans le cas ou l’on veut relier les points.
Exemple :
<scatter-chart x='[[1, 5, 8], [1, 2, 15]]', y='[[30, 10, 20], [10, 20, 30]]' showline = true></scatter-chart>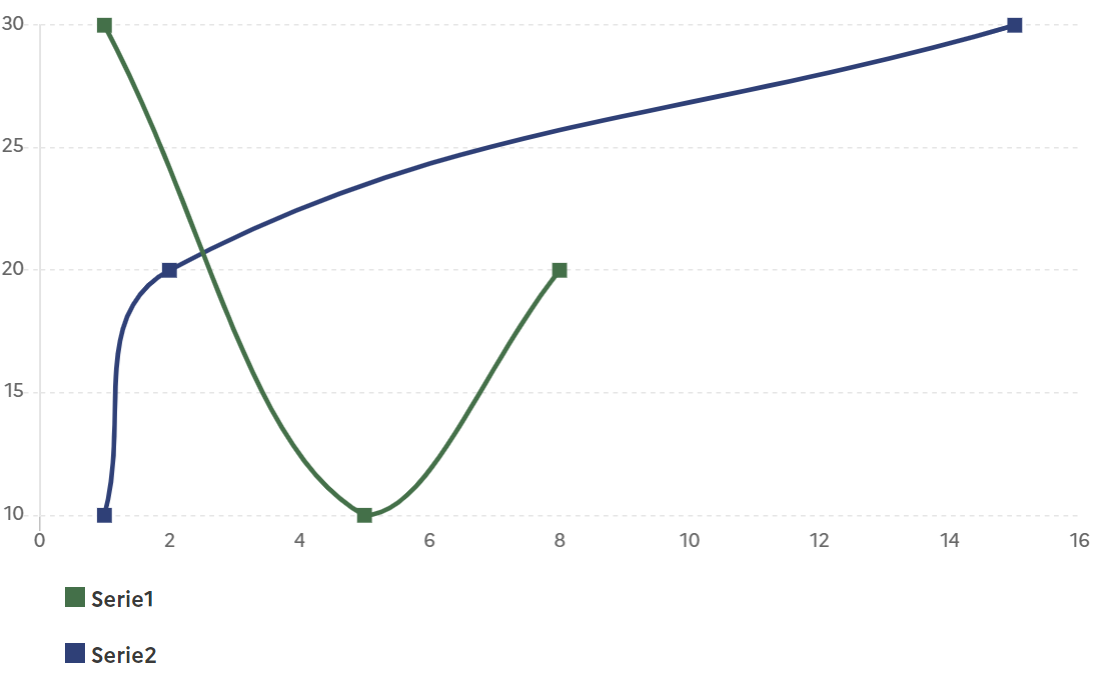
Options BarChart
- Pour tracer un barchart empilé, il faut renseigner l’option stacked = true
Exemple :
<bar-chart x='[["4", "2", "3", "5"], ["4", "2", "3", "5"], ["4", "2", "3", "5"]]' y='[[40, 50, 10, 5], [10, 20, 30, 12], [12, 12, 20, 23]]' stacked = true></bar-chart>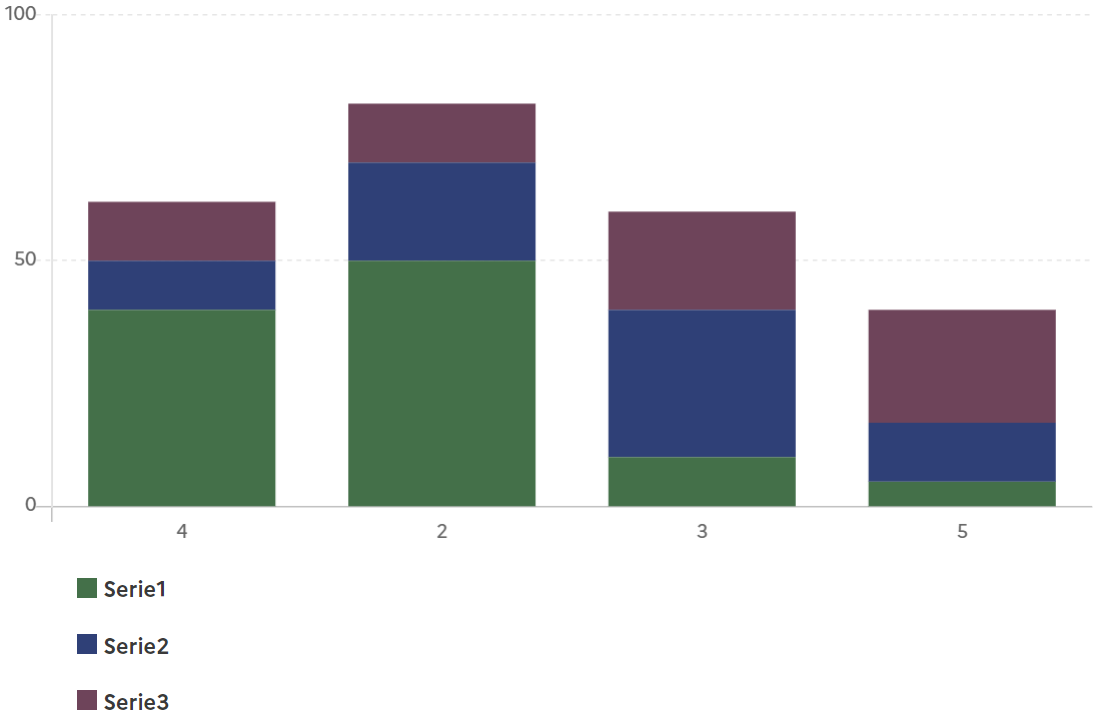
- Pour tracer un barchart horizontal, renseigner l’option horizontal = true
Exemple :
<bar-chart x='[["4", "2", "3", "5"], ["4", "2", "3", "5"], ["4", "2", "3", "5"]]' y='[[40, 50, 10, 5], [10, 20, 30, 12], [12, 12, 20, 23]]' stacked = true></bar-chart>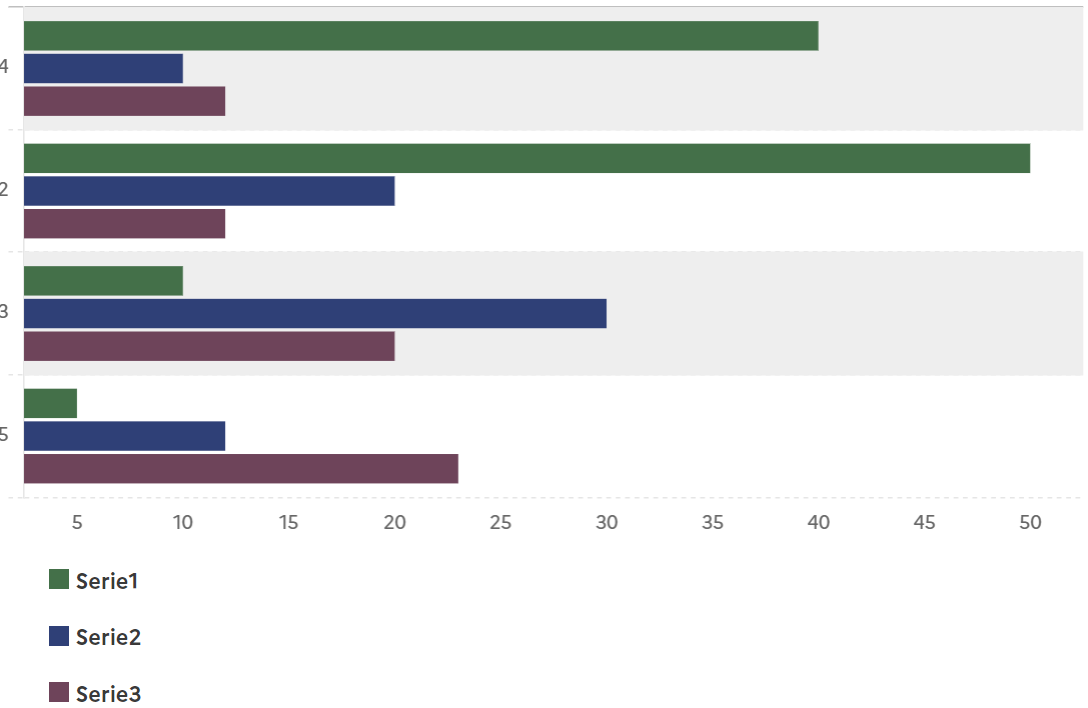
Options PieChart
L’option fill = True, permet de remplir l’intérieur du graphique.
Exemple :
<pie-chart x = '[1, 2, 3]', y = '[10, 20, 30]' fill = true></pie-chart>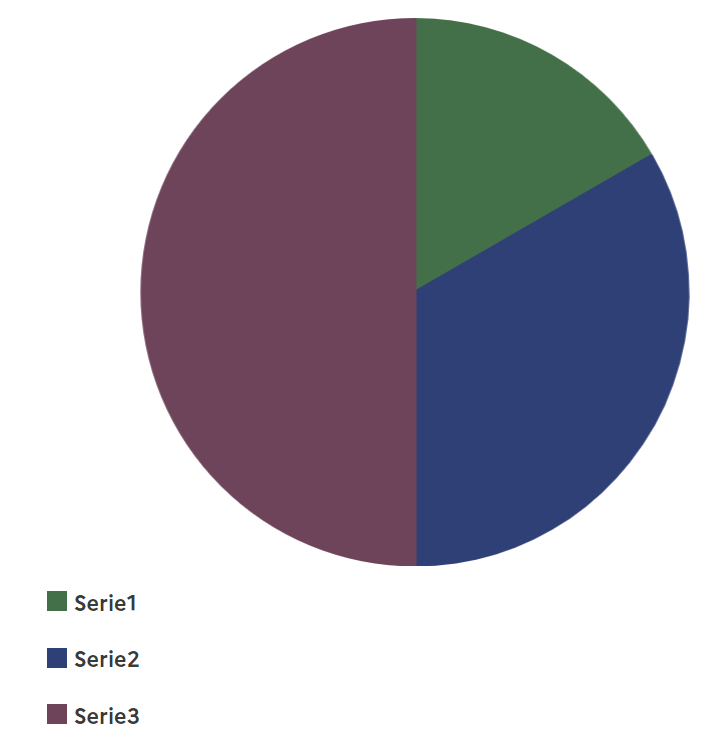
Contribution
Le processus de contribution est détaillé sur la page CONTRIBUTING.md.