png-to-hex v1.0.4-c
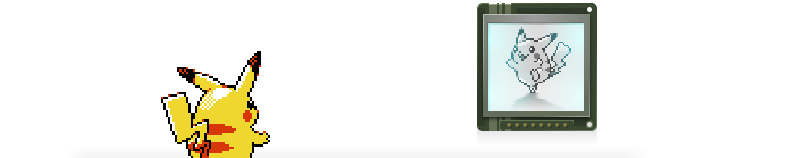
PNG-to-HEX
Easily convert PNG images into hexadecimal value batches.
What
This module might be a Google Plus of npm modules, however for some it might be extremely helpful during small hardware projects, display testing etc. While working with bare, low level hardware we sometimes want or need to display a complex pixel structure, like a font or image. If you wish to store either of these in your codebase (for example a default system font), it might be tiresome to prepare a hex table for it. This library generates the hex table for you, and presents it in a C-style code, ready for use in your project.
How it works

At first, module grabs your image and desaturates it. After that, the black&white image is split into a table of batches (or stripes).
Each batch is then carefully transformed into binary numbers, and then once more, into hexadecimal values.
In the end, the final array of hex values is injected into static const C variable definition, along with the number of rows and size of each batch.
From that moment you are ready to copy the result, pop it into your code and use in the project.
How to use it (Stand-alone | Grunt task)
Prepare image
In order to convert an image, you have to make sure it can be divided into batches. By default, batch size is 5x81. Hance, your image width has to be divisible by 5, and its height has to be divisible by 8 (ex. 45x48). Otherwise, converter may not want to cooperate.
1 You can configure the batch size with batchWidth and batchHeight parameters
Install module
- First of all, you will need
nodejsinstalled on your computer. You can grab the latest version here. This will install bothnodeandnpmfor you. - Since you already have
npm, you can now go to a desired directory, open terminal there and typenpm init. This will create a npm project in the directory and allow us to install additional modules. Feel free to quickly click-through all prompts, they do not matter in our case. - With set up project, type
npm install png-to-hex. It will download and install the png-to-hex package.
Stand-alone command
(For the sake of example, I'll assume we do everything in the module directory)
1. In the directory create a assets folder and put your 45x48 image inside.
2. In the directory create configuration file config.json. Inside of it write:
{
"input": "./assets/image.png",
"output": "image",
"outputDir": "./output",
"minify": false,
"preview": true,
"previewDir": "./preview"
}- Now open the terminal console in the directory and type
node node_modules/png-to-hex -c config.json. - Your output files have been generated and put in
outputdirectory, a preview of the converted image has been placed inpreviewfolder.
Grunt command2
(For the sake of example, I'll assume we do everything in the module directory)
The module is also available as a Grunt command, which can really speed up the process of converting due to Grunt's file system nature.
- In the directory create a
assetsfolder and put your 45x48 image(s) inside. - In the directory create a
Gruntfile.js:
module.exports = function (grunt) {
grunt.initConfig({
png2hex: {
options: {
// Don't minify the output
minify: false,
// Generate preview files
preview: true
},
convert: {
src: ['./assets/**/*.png']
}
}
});
grunt.loadNpmTasks('png-to-hex');
grunt.registerTask('default', ['png2hex']);
};- Now open the terminal console in the directory and type
grunt. - Your output files have been generated and put in
outputdirectory, a preview of the converted image has been placed inpreviewfolder.
2 If you have never used Grunt before, make sure to check this out, or just use the stand-alone version of the module.
Configuration
Png-to-hex due to its purpose is quite enclosed, but still provides a bunch of configurable options you might want to use one day.
How to configure PNG-to-HEX
There are total of 3 ways to tell the module what you want to be done. You can either use config.json file and pass it via command to the module. You can write configuration in the Gruntfile.js task options. Or you can simply write options in the command line, ex:
node node_modules/png-to-hex -input ./myfile.png -output converted_file -minify -preview -thr 1.5Either way you choose, the effect will be similar. Below you will find the reference notes regarding all possible options.
Reference
config
Path to the configuration file. If defined, configuration read from the file will override all other settings.
cli: -c | -conf | -config
default: undefined
input
Input file(s).
cli: -i | -input | -f | -file | (last argument passed in cli)
default: undefined
required: true
output
Output name (for both file and hex table variable). This has to be a valid C variable name (module will notify you, if it is not ok).
cli: -o | -output
default: 'image'
outputDir
Output directory.
cli: -odir
default: './output'
outputExt
Output file extension.
cli: -oext
default: 'txt'
minify
If set to true, converter will remove all unnecessary whitespace from the output and present it as a single-line hex table.
cli: -min | -minify
default: false
pngFilter
node-png filtering value.
cli: -flt | -filter
default: -1
bwThreshold
Black/white threshold. Converted sums RGB channels for each pixel, and depending on the bwThreshold value, sets the pixel to either black (1) or white (0).
cli: -thr | -threshold
default: 1.7
batchWidth
Batch size. Image width has to be divisible by batchWidth. If set to imageWidth, converter will produce stripes instead of batches.
cli: -w | -width
default: 5
batchHeight
Batch size. Batch height usually depends on the application. For 8-bit displays you want to keep it 8. If you display write buffer is 16, 32 etc. you ought to adjust the height.
cli: -h | -height
default: 8
preview
If set to true, transformed images will be saved in the preview directory (useful when you try different bwThreshold values on your images).
cli: -p | -preview
default: false
previewDir
Preview files directory.
cli: -pdir
default: './preview'
previewExt
Preview files extension. This does not affect the true extension of the file, which will still be a png.
cli: -pext
default: 'png'
Sample implementation
This is a sample implementation of the final hex table on Nokia 5110 display:
/*
* Png-to-hex output
*/
static const unsigned int image_width = 4;
static const unsigned int image_height = 4;
static const byte image[][4] = {{ ... }};
/*
* Write data to the display.
* @param dc data/!command switch
* @param data output value
*/
void dWrite (byte dc, byte data) {
digitalWrite(PIN_DC, dc);
digitalWrite(PIN_SCE, LOW);
shiftOut(PIN_SDIN, PIN_SCLK, MSBFIRST, data);
digitalWrite(PIN_SCE, HIGH);
}
/*
* Set cursor position on display.
* @param x horizontal position
* @param y vertical position
*/
void dPos (unsigned int x, unsigned int y) {
dWrite(0, 0x80 | x);
dWrite(0, 0x40 | y);
}
/*
* Draw image on display.
* @param image hex table
* @param width # vertical segments
* @param height # horizontal segments
*/
void dDraw (const byte image[][4], int width, int height) {
int y;
int x;
int col;
for (y = 0; y < height; y++) {
dPos(0, y);
for (x = 0; x < width; x++) {
for (col = 0; col < 4; col++) {
dWrite(LCD_D, image[x + y * width][col]);
}
}
}
}
/* ... */
dDraw(image, image_width, image_height);Licence
MIT :octocat: