wdio-image-comparison-service v5.0.3
wdio-image-comparison-service
NOTE for Windows users!! Please check the FAQ
IMPORTANT!
- This module will execute a pixel-by-pixel comparison for you. There are some things you can change during comparison, see here but it stays a basic pixel-by-pixel comparison. This means that if for example Chrome updates to a newer version, you might need to change your baseline due to fontrendering differences.
- Secondly you can only execute visual comparison on screenshots that have been taken with the same platform. For example, the screenshot on a Mac with Chrome can't be used to compare the same page on a Ubuntu or Windows with Chrome. You need to compare Apples with Apples, not Apples with Windows
- Try to prevent accepting a
missmatch percentage. You never know what you accept and especially with large screenshots you might accept a button not being rendered and or shown on a page. - DONT' TRY TO MIMIC MOBILE SCREENSIZES BY RESIZING YOUR BROWSER AND SAY IT'S A CHROME OR SAFARI MOBILE BROWSER!!!! This module is there to compare visuals of what you're user would see. A resized Chrome or Safari is not equal to what your enduser is using on his mobile phone. Web-pages and so on a desktop browser CAN'T be compared with mobile browsers due to different font, html and JS-rendering.
- In my humble opinion it's useless to use this module with headless browsers and I will also NOT support any issues as a result of headless browsers. Reason is that an enduser is not using a headless browser :wink:
What can it do?
wdio-image-comparison-service is a lightweight WebdriverIO service for browsers / mobile browsers / hybrid apps to do image comparison on screens, elements or full page screens.
You can:
- save or compare screens / elements / full page screens against a baseline
- automatically create a baseline when no baseline is there
- blockout custom regions and even automatically exclude a status and or tool bars (mobile only) during a comparison
- increase the element dimensions screenshots
- use different comparison methods
- We now support Puppeteer with WebdriverIO
- You can now verify how your website will support tabbing with your keyboard, see also here
- and much more, see the options here
The module is now based on the power of the new webdriver-image-comparison module. This is a lightweight module to retrieve the needed data and screenshots for all browsers / devices.
The comparison power comes from ResembleJS. If you want to compare images online you can check the online tool
It can be used for:
- desktop browsers (Chrome / Firefox / Safari / Internet Explorer 11 / Microsoft Edge)
- mobile / tablet browsers (Chrome / Safari on emulators / real devices) via Appium
- Hybrid apps via Appium
NOTE for Hybrid!! Please use the property
isHybridApp:truein your service settings
Installation
Install this module locally with the following command to be used as a (dev-)dependency:
npm install --save wdio-image-comparison-service
npm install --save-dev wdio-image-comparison-serviceInstructions on how to install WebdriverIO can be found here.
Usage
wdio-image-comparison-service supports NodeJS 8 or higher
Configuration
wdio-image-comparison-service is a service so it can be used as a normal service. You can set it up in your wdio.conf.js file with the following
const { join } = require('path')
// wdio.conf.js
exports.config = {
// ...
// =====
// Setup
// =====
services: [
[
'image-comparison',
// The options
{
// Some options, see the docs for more
baselineFolder: join(
process.cwd(),
'./tests/sauceLabsBaseline/'
),
formatImageName: '{tag}-{logName}-{width}x{height}',
screenshotPath: join(process.cwd(), '.tmp/'),
savePerInstance: true,
autoSaveBaseline: true,
blockOutStatusBar: true,
blockOutToolBar: true,
// NOTE: When you are testing a hybrid app please use this setting
isHybridApp: true,
// Options for the tabbing image
tabbableOptions: {
circle: {
size: 18,
fontSize: 18,
// ...
},
line: {
color: '#ff221a', // hex-code or for example words like `red|black|green`
width: 3,
},
},
// ... more options
},
],
],
// ...
}More plugin options can be found here.
Writing tests
wdio-image-comparison-service is framework agnostic, meaning that you can use it with all the frameworks WebdriverIO supports like Jasmine|Mocha.
You can use it like this:
describe('Example', () => {
beforeEach(async () => {
await browser.url('https://webdriver.io')
})
it('should save some screenshots', async () => {
// Save a screen
await browser.saveScreen('examplePaged', {
/* some options */
})
// Save an element
await browser.saveElement(
await $('#element-id'),
'firstButtonElement',
{
/* some options */
}
)
// Save a full page screenshot
await browser.saveFullPageScreen('fullPage', {
/* some options */
})
// Save a full page screenshot with all tab executions
await browser.saveTabbablePage('save-tabbable', {
/* some options, use the same options as for saveFullPageScreen */
})
})
it('should compare successful with a baseline', async () => {
// Check a screen
await expect(
await browser.checkScreen('examplePaged', {
/* some options */
})
).toEqual(0)
// Check an element
await expect(
await browser.checkElement(
await $('#element-id'),
'firstButtonElement',
{
/* some options */
}
)
).toEqual(0)
// Check a full page screenshot
await expect(
await browser.checkFullPageScreen('fullPage', {
/* some options */
})
).toEqual(0)
// Check a full page screenshot with all tab executions
await expect(
await browser.checkTabbablePage('check-tabbable', {
/* some options, use the same options as for checkFullPageScreen */
})
).toEqual(0)
})
})If you run for the first time without having a baseline the check-methods will reject the promise with the following warning:
#####################################################################################
Baseline image not found, save the actual image manually to the baseline.
The image can be found here:
/Users/wswebcreation/Git/wdio-image-comparison-service/.tmp/actual/desktop_chrome/examplePage-chrome-latest-1366x768.png
If you want the module to auto save a non existing image to the baseline you
can provide 'autoSaveBaseline: true' to the options.
#####################################################################################This means that the current screenshot is saved in the actual folder and you manually need to copy it to your baseline.
If you instantiate wdio-image-comparison-service with autoSaveBaseline: true the image will automatically be saved into the baseline folder.
WebdriverIO MultiRemote
This module now also support MultiRemote. To make this work properly make sure that you add 'wdio-ics:options to your
capabilities as can be seen below. This will make sure that each screenshot will have its own unique name.
exports.config = {
capabilities: {
chromeBrowserOne: {
capabilities: {
browserName: 'chrome',
'goog:chromeOptions': {
args: ['disable-infobars', '--headless'],
},
// THIS!!!
'wdio-ics:options': {
logName: 'chrome-latest-one',
},
},
},
chromeBrowserTwo: {
capabilities: {
browserName: 'chrome',
'goog:chromeOptions': {
args: ['disable-infobars', '--headless'],
},
// THIS!!!
'wdio-ics:options': {
logName: 'chrome-latest-two',
},
},
},
},
}Running Programmatically
Here is a minimal example usage of getting wdio-image-comparison-service to work via remote options
const { remote } = require('webdriverio')
const WdioImageComparisonService =
require('wdio-image-comparison-service').default
let wdioImageComparisonService = new WdioImageComparisonService({})
async function main() {
const browser = await remote({
logLevel: 'silent',
capabilities: {
browserName: 'chrome',
},
})
global.browser = browser
wdioImageComparisonService.defaultOptions.autoSaveBaseline = true
browser.defaultOptions = wdioImageComparisonService.defaultOptions
browser.folders = wdioImageComparisonService.folders
wdioImageComparisonService.before(browser.capabilities)
await browser.url('https://webdriver.io/')
// or use this for ONLY saving a screenshot
await browser.saveFullPageScreen('examplePaged', {})
// or use this for validating. Both methods don't need to be combined, see the FAQ
await browser.checkFullPageScreen('examplePaged', {})
await browser.deleteSession()
}
main().catch(async (e) => {
console.error(e)
})Test result outputs
The save(Screen/Element/FullPageScreen) methods will provide the following information after the method has been executed:
const saveResult = {
// The device pixel ratio of the instance that has run
devicePixelRatio: 1,
// The formatted filename, this depends on the options `formatImageName`
fileName: 'examplePage-chrome-latest-1366x768.png',
// The path where the actual screenshot file can be found
path: '/Users/wswebcreation/Git/wdio-image-comparison-service/.tmp/actual/desktop_chrome',
}See the Save output section in the output docs for the images.
By default the check(Screen/Element/FullPageScreen) methods will only provide a mismatch percentage like 1.23, but when the plugin has the options returnAllCompareData: true the following information is provided after the method has been executed:
const checkResult = {
// The formatted filename, this depends on the options `formatImageName`
fileName: 'examplePage-chrome-headless-latest-1366x768.png',
folders: {
// The actual folder and the file name
actual: '/Users/wswebcreation/Git/wdio-image-comparison-service/.tmp/actual/desktop_chrome/examplePage-chrome-headless-latest-1366x768.png',
// The baseline folder and the file name
baseline:
'/Users/wswebcreation/Git/wdio-image-comparison-service/localBaseline/desktop_chrome/examplePage-chrome-headless-latest-1366x768.png',
// This following folder is optional and only if there is a mismatch
// The folder that holds the diffs and the file name
diff: '/Users/wswebcreation/Git/wdio-image-comparison-service/.tmp/diff/desktop_chrome/examplePage-chrome-headless-latest-1366x768.png',
},
// The mismatch percentage
misMatchPercentage: 2.34,
}See the Check output on failure section in the output docs for the images.
Tabbing through a website
We now support checking if a website is accessible through using the keyboards TAB-key. Testing this part of accessibility has always been a time consuming (manual) job and pretty hard to do through automation.
With the methods saveTabbablePage and checkTabbablePage you can now draw lines and dots on your website to verify the tabbing order.
Be aware of the fact that this is only useful for desktop browser and NOT for mobile devices. All desktop browsers are supporting this feature, see the browser matrix on the top of this page to check which desktop browsers and versions are supported.
NOTE: The work is inspired by Viv Richards his blog post about "AUTOMATING PAGE TABABILITY (IS THAT A WORD?) WITH VISUAL TESTING". The way tabbable elements are selected are based on the module tabbable. If there are any issues regarding the tabbing please check the README.md and especially the More details-section.
How does it work
Both methods will create a canvas element on your website and draw lines and dots to show you where your TAB would go if an end-user would use it. After that it will create a full page screenshot to give you a good overview of the flow.
Use the
saveTabbablePageonly when you need to create a screenshot and DON'T want to compare it with a base line image.
When you want to compare the tabbing flow with a baseline, then you can use the checkTabbablePage-method. You DON'T need to use the two methods together. If there is already a baseline image created, which can automatically be done by providing autoSaveBaseline: true when you instantiate the service,
the checkTabbablePage will first create the actual image and then compare it against the baseline.
Options
Both methods use the same options as the saveFullPageScreen or the
compareFullPageScreen.
Example
This is an example of how the tabbing works on the website of our amazing sponsor Sauce Labs:

DEV-TOOLS support
You can also use the Chrome DevTools as automation protocol in combination with this module. You don't need to do anything,
just change automationProtocol: 'devtools' in your config.
More information about how to use the DEV-TOOLS can be found in this blog post.
Typescript support
We now also support typescript types. Add the following to the types in your tsconfig.json:
{
"compilerOptions": {
"types": ["wdio-image-comparison-service"]
}
}FAQ
Do I need to use a save(Screen/Element/FullPageScreen) methods when I want to run check(Screen/Element/FullPageScreen)?
No, you don't need to do this. The check(Screen/Element/FullPageScreen) will do this automatically for you
Width and height cannot be negative
It could be that the error Width and height cannot be negative is thrown. 9 out of 10 times this is related to creating an image of an element that is not in the view. Please be sure you always make sure the element in is in the view before you try to make an image of the element.
Installation of Canvas on Windows failed with Node-Gyp logs
Canvas uses Node-Gyp and might cause some issues on Windows that are not fully set up. Please check this post for Fixing Node-Gyp Issues on Windows. (Thanks to IgorSasovets)
Contribution
See CONTRIBUTING.md.
TODO:
- fix the scroll-bar for Android, sometimes it shows
- create a new website
Credits
wdio-image-comparison-service uses an open source licence from Sauce Labs.
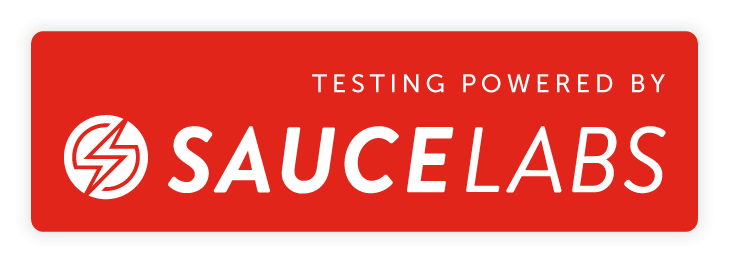
You can request your open source licence here
2 years ago
3 years ago
3 years ago
3 years ago
3 years ago
3 years ago
4 years ago
4 years ago
4 years ago
5 years ago
5 years ago
5 years ago
5 years ago
5 years ago
5 years ago
5 years ago
5 years ago
5 years ago
5 years ago
5 years ago
5 years ago
6 years ago
6 years ago
6 years ago
6 years ago
6 years ago
6 years ago
6 years ago
6 years ago
6 years ago
6 years ago
6 years ago
6 years ago
6 years ago
6 years ago
6 years ago
6 years ago
6 years ago
6 years ago
7 years ago
7 years ago

