widget-editor v1.4.6
widget-editor
This repository contains the code of the widget editor used in Resource Watch and PREP.
Initially developped for RW, the editor was then needed for PREP so it has been extracted in this repository. While exposing the React component by default, the package also contains a suite of components, services and styles that it needs and that can be re-used in other apps.
⚠️ Please take the time to read the "Updating the widget-editor" section below before updating the dependency.
Get started
The widget editor needs a React environment with Redux, as well as needs some peer dependencies to be installed:
$ yarn add react react-dom prop-types redux react-redux redux-thunk leaflet esri-leaflet vega@^3.1.0
$ yarn add widget-editorNote that leaflet and esri-leaflet are not listed as peer dependencies of this package because you can load them from a CDN. Make sure they are bundled with your app or globally available as window.L.
You can check the release tab on Github to see what is the most recent version.
NOTE: you can either use npm or yarn.
Your app must configure Redux' store so it uses the editor's reducers and react-thunk:
import { createStore, combineReducers, applyMiddleware } from 'redux';
import ReduxThunk from 'redux-thunk';
import { reducers } from 'widget-editor';
let store = createStore(
combineReducers(reducers),
{},
applyMiddleware(ReduxThunk)
);The reducers are: widgetEditorModal, widgetEditorTooltip and widgetEditor.
Finally, the library contains some external images you need to include in your build process. In your webpack configuration file, please add the following:
const CopyWebpackPlugin = require('copy-webpack-plugin');
module.exports = {
plugins: [
new CopyWebpackPlugin([
{
from: 'node_modules/widget-editor/dist/images',
to: 'images/'
}
])
]
};And don't forget to install the dev dependency:
$ yarn add copy-webpack-plugin --devConfiguration
You need to configure the library before using any of its components or services. You don't need to to it everytime you instance a new editor, so you can do it in your app's main file.
For example, here is how we do it in RW:
import { setConfig } from 'widget-editor';
// Change the configuration according to your needs
setConfig({
url: 'https://api.resourcewatch.org/v1',
env: 'production,preproduction',
applications: 'rw',
authUrl: 'https://api.resourcewatch.org/auth',
assetsPath: '/images/'
});Here are all the options you can set:
| Name | Default value | Mandatory | Description |
|---|---|---|---|
url: string | undefined | Yes | Base URL of the API |
env: string | undefined | Yes | Environment of the API (comma-separated string) |
applications: string | undefined | Yes | Applications of the API (comma-separated string) |
authUrl: string | undefined | Yes | URL to authenticate the user |
assetsPath: string | undefined | Yes | Public path of the editor's static assets (images) |
userToken: string | null | No | Token of the logged user |
userEmail: string | null | No | Email of the logged user |
locale: string | "en" | No | Locale used to fetch the data |
Later, you can update any of the properties (mandatory or not) if you need to.
Updating the widget-editor
This library follows the semver specification. This means that only major versions will require you to update your code in order to maintain the functionality.
However, the widget-editor produces widgets that are very dependent on the version you use. Widgets created with an older version of the editor might be broken or have visual inconsistencies when opened with the WidgetEditor or VegaChart components of a newer version.
When updating the widget-editor dependency, please take the time to read the Changelog. Pay special attention to the versions in between the one you're using and the one you want to update to. If one of the versions includes breaking changes, then you'll need to migrate the widgets.
Migrating widgets

The widget-editor includes an easy-to-use CLI to run the migrations for you. Once you've selected the version you want to migrate to, the CLI gives you 3 choices:
- Get the list of the widgets that need migration
- Perform a dry-run of the migration
- Perform the migration
Then, the migration tool will ask you information such as which applications or which environments are targeted. If you want to perform the migration, you'll also have to provide your token (you need admin privileges).
Whatever option you select from the first screen, a complete report of the action will be generated in the folder you execute the command from.
To run the migration tool, from you host app, and with yarn, execute:
$ yarn --cwd node_modules/widget-editor/ run migrateTo run it with npm, execute:
$ npm explore widget-editor -- npm run migrate If you want to run it from the editor's repository, simply execute:
$ yarn migrateHow to use the WidgetEditor component
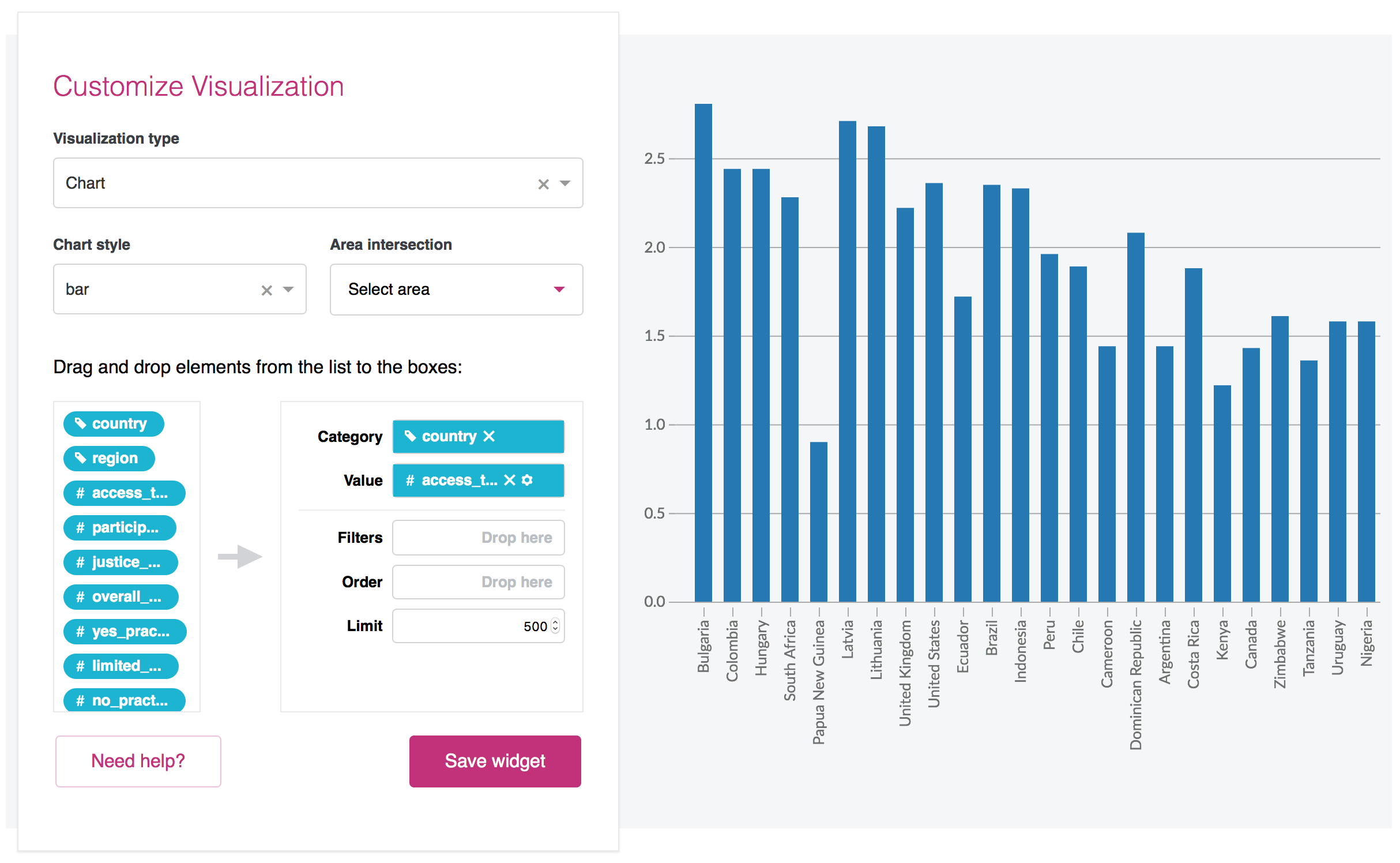
Setup
In addition to the editor's component, you must also include a few others needed to display the tooltips for example, as well as include the stylesheet.
The minimal setup is the following:
import React from 'react';
import WidgetEditor, { Modal, Tooltip, Icons, setConfig } from 'widget-editor';
import 'widget-editor/dist/styles.min.css';
// Change the configuration according to your needs
setConfig({
url: 'https://api.resourcewatch.org/v1',
env: 'production,preproduction',
applications: 'rw',
authUrl: 'https://api.resourcewatch.org/auth'
});
const App = props => {
return (
<div>
<Modal />
<Tooltip />
<Icons />
<WidgetEditor datasetId="XXX" />
</div>
);
};
export default App;Props
Below is the list of props the WidgetEditor component takes:
| Name | Default value | Mandatory | Version | Description |
|---|---|---|---|---|
datasetId: string | undefined | Yes | 0.0.1+ | The ID of the dataset to load the data from |
widgetId: string | undefined | No | 0.0.1+ | If provided, the ID of the widget to edit |
widgetTitle: string | undefined | No | 0.1.1+ | If provided, the title of the widget to edit. Use in conjunction with onChangeWidgetTitle to get a controlled input. |
widgetCaption: string | undefined | No | 0.1.1+ | If provided, the caption of the widget to edit. Use in conjunction with onChangeWidgetCaption to get a controlled input. |
saveButtonMode: string | "auto" | No | 0.0.1+ | If "auto", the save/update button only appears if a user token is passed to the configuration. If "always", the button is always shown. If "never", the button never appears. (1) |
embedButtonMode: string | "auto" | No | 0.0.6+ | If "auto", the embed button only appears if a user token is passed to the configuration. If "always", the button is always shown. If "never", the button never appears. (2) |
titleMode: string | "auto" | No | 0.0.1+ | If "auto", the title and caption are only editable if a user token is passed to the configuration. If "always", the title and caption are always editable. If "never", they are always fixed. |
mapConfig: object | { zoom: 3, lat: 0, lng: 0 } | No | 0.0.4+ | Default state of the map. You can specify its zoom, lat and lng. |
contracted: boolean | false | No | 1.1.0+ | Initially display the editor with its left panel contracted |
defaultTheme: object | Default theme | No | 1.4.0+ | Theme to apply to the Vega visualisations (documentation) by default, when no widget is provided or when it does not embed a theme (4) |
theme: object | undefined | No | 1.4.0+ | Theme to apply to the Vega visualisations (documentation). It overrides the any other theme. (4) |
useLayerEditor: boolean | false | No | 1.2.0+ | Let the user create a layer when selecting a map visualization |
allowBoundsCopyPaste: boolean | false | No | 1.3.4+ | Let the user copy and paste the bounds of the map (3) |
onSave: function | undefined | No | 0.0.1+ | Callback executed when the user clicks the save/update button. |
onEmbed: function | undefined | No | 0.0.6+ | Callback executed when the user clicks the embed button. The first argument is the type of visualization to embed. |
onChangeWidgetTitle: function | undefined | No | 0.1.1+ | Callback executed when the title of the widget is changed. The first argument is the new value. |
onChangeWidgetCaption: function | undefined | No | 0.1.1+ | Callback executed when the caption of the widget is changed. The first argument is the new value. |
onChangeTheme: function | undefined | No | 1.4.0+ | Callback executed when the user updates the colors of the theme or when a widget with embedded theme is initialized. The first argument is the new theme. (5) |
provideWidgetConfig: function | undefined | No | 0.0.1+ | Callback which is passed a function to get the widget configuration (see below) |
provideLayer: function | undefined | No | 1.2.0+ | Callback which is passed a function to get the layer created by the user, if any (see below) |
(1) The button is never shown a widget hasn't been rendered yet.
(2) The button is currently only available for the table visualization.
(3) The bounds are copied within the localStorage, so the feature only work within the same site and as long as the browser's data is not cleared.
(4) Read "Understand how the themes work" below to get additional information about how the widget-editor handles the themes. The behavior changed from version 1.4.0.
(5) If not provided, the user won't be able to change the theme.
Get the widget config
Once the user has created a widget and clicks the save button, you'll probably want to save it somewhere. In order to get the configuration of the widget, you need to pass a callback function to the editor as the prop provideWidgetConfig. This callback will receive as sole parameter a function to call to retrieve the widget config.
let getWidgetConfig;
const App = props => {
return (
<WidgetEditor
datasetId="XXX"
provideWidgetConfig={(func) => { getWidgetConfig = func; }}
/>
);
};Once the editor has been mounted, getWidgetConfig can be used to retrieve the widget config:
getWidgetConfig()
.then((widgetConfig) => {
// Here you are: 📊
})
.reject(() => {
// Either the user hasn't created a widget yet or the process
// failed to retrieve its configuration
});For more information about the widgetConfig object, take a look at this Jupyter notebook.
Get the layer created by the user
First, you need to understand that if the prop useLayerEditor is not set, the user won't be able to create a layer.
If it is, then the user has the possibility to create a layer when choosing the map visualization. When the user clicks the save button, you can retrieve this layer calling the function passed by the provideLayer prop.
let getLayer;
const App = props => {
return (
<WidgetEditor
datasetId="XXX"
useLayerEditor
provideLayer={(func) => { getLayer = func; }}
/>
);
};Once the editor's mounted, whenever you want, you can call getLayer:
getLayer()
.then((layer) => {
// Here you are: 🗺
})
.reject(() => {
// This happens if you call the method when the map
// hasn't been rendered yet
});For more information about the layers, check this notebook.
Understand how the themes work
Vega defines an object called config which stores information about how the different elements of the charts should look like. This is what we call here the theme.
The widget-editor has a default theme which is applied when you don't provide one (*). If you provide one via the theme prop, then this is the theme Vega will use (the widget-editor is a controlled component).
(*) If you open a widget that has an embedded theme, it will be used instead of the widget-editor's default one. See below for more information.
How to embed a theme in a widget
When creating new widgets, you might want to save the theme along with the widgets. To do so, save the theme as a config object inside widgetConfig. You might want to give the theme a name, with a name attribute, so your host app can determine which theme is applied. This is particularly useful if you have a theme selector along with the widget-editor.

How to see a widget with its embedded theme
As you've read before, if you provide a theme to the widget-editor, this is the one Vega ends up using. In order to see the theme embedded in a widget, you need to pass null or undefined in the theme prop (or just omit the prop).
Nevertheless, your host app might use the widget-editor to open widgets that embed themes and others that don't. If you never pass a theme, then the widgets without an embedded theme will be displayed using the widget-editor's default theme. As you might want to have another theme for those, you should provide a default theme via the defaultTheme prop.
The defaultTheme prop provides a custom theme for the widgets that don't have any embedded one. But those which do will be displayed with their embedded theme. In that particular case, the theme prop is always set to null or undefined because otherwise, it would take precedence over the embedded theme of the widgets, your custom default theme and the widget-editor's default one.
Until the widget-editor has fully initialized the widget, your host app has no idea which theme the widget might embed. If you have a theme selector (see "How to embed a theme with a widget" above), you won't be able to mark any theme as active until then. When initialized, the widget-editor will execute the onChangeTheme callback right away, if provided and no theme is passed. See below for more details.
How to let the user customize the colors of the charts
You might want to let the user customize the colors of the charts. When enabled, the user can swap the order of the colors of the theme so particular elements (such as bars and points) get a specific color. If you want to enable it, please provide a callback to the onChangeTheme prop.
When the user changes a color, the callback is called with the new theme as argument. In order to give you a clear indication that that theme was changed, it will have the name "user-custom". This is particularly useful if you use a theme selector (see "How to embed a theme with a widget" above).
Since the widget-editor is a controlled component, you need to save this new theme in your host app (probably in the state of your component) and pass the new theme through the widget-editor's theme prop. Until you do so, the widget will still be displayed with its previous theme.
How to use the Modal component
If you want to re-use the editor's modal in your app, you need to include the component within a non-positioned container (at the root for example). You can then open it with any content using its redux' actions.
Your root component should look like this:
import React from 'react';
import { Modal } from 'widget-editor';
const App = props => {
return (
<div>
<Modal />
</div>
);
};
export default App;How to use the Tooltip component
Similarly to the Modal component, you can use the editor's tooltip inside your app by putting it in a root component (non-relatively positioned). Check out its actions to see how to open it.
Your root component should contain:
import React from 'react';
import { Tooltip } from 'widget-editor';
const App = props => {
return (
<div>
<Tooltip />
</div>
);
};
export default App;Exposed code
In addition to these 3 components, a dozen others and a few helper/services functions are exposed through the library. You can see the whole list here.
Contribute
If you'd like to contribute to the project, clone the repository:
$ git clone git@github.com:resource-watch/widget-editor.gitThen, install the dependencies:
$ cd widget-editor && yarnBuild the project:
$ yarn buildAnd finally, execute this line to start the development server:
$ yarn startOnce you've done it, your browser should open a tab with a basic testing page.
You can also watch for the editor's JS files by typing this command in another terminal:
$ yarn watchIn you're favorite text editor, you can find the source code in /src and the testing file /test.js.
Publish
Before publishing, make sure to test the library. Once published to npm, there's no way to modify the new version or to take it down.
Steps:
1. Update the changelog below with the new version number and the list of changes (*)
2. Tag the commit with the new version number: git tag -a v0.0.X COMMIT_HASH and add as description the list of changes from the changelog
3. Publish to npm: yarn publish
(*) Don't forget to remove the "Unreleased" text next to the version number and add the date of the release (DD/MM/YYYY)!
Changelog
6 years ago
6 years ago
7 years ago
7 years ago
7 years ago
7 years ago
7 years ago
7 years ago
7 years ago
7 years ago
7 years ago
7 years ago
7 years ago
7 years ago
7 years ago
7 years ago
7 years ago
7 years ago
7 years ago
8 years ago
8 years ago
8 years ago
8 years ago
8 years ago
8 years ago
8 years ago
8 years ago
8 years ago
8 years ago
8 years ago
8 years ago
8 years ago
8 years ago
8 years ago
8 years ago
8 years ago
8 years ago
8 years ago
8 years ago
8 years ago