@edx/paragon v21.5.6
Paragon
Paragon is a pattern library containing accessible React components and a SCSS foundation built on Twitter Bootstrap. Paragon is developed for the Open edX platform.
Documentation lives at https://paragon-openedx.netlify.app/.
Usage
React Components
Paragon components require React 16 or higher. To install Paragon into your project:
In terminal:
npm i --save @edx/paragonIn your React project:
import { ComponentName } from '@edx/paragon';SCSS Foundation
Usage for Open edX and others:
index.scss
// ... Any custom SCSS variables should be defined here
@import '~@edx/paragon/scss/core/core.scss';Usage on edx.org:
@import '~@edx/brand/paragon/fonts.scss';
@import '~@edx/brand/paragon/variables.scss';
@import '~@edx/paragon/scss/core/core.scss';
@import '~@edx/brand/paragon/overrides.scss';Note that including fonts will affect performance. In some applications may choose not to load the custom font to keep it highly performant.
Contributing & Development
See the code of conduct.
1. Start the documentation site development server
The Paragon documentation site serves both as documentation and as a workbench to create your component within. To see your component in action, you need to run the documentation site locally. (Note you need to install dependencies both in the project root and the www directory)
npm run install-all
cd www
npm start2. Create new component
To create new component run
npm run generate-component MyComponentwhere MyComponent is your new component's name.
This will create a directory in /src/ that will contain templates for all necessary files to start developing the component:
MyComponent
├── index.jsx
├── README.md
├── MyComponent.scss
├── _variables.scss
└── MyComponent.test.jsxThe script will also automatically export your component from Paragon.
3. Start developing
/src/MyComponent/index.jsx is where your component lives, the file is created with the following template, edit it to implement your own component.
import React from 'react';
import PropTypes from 'prop-types';
import classNames from 'classnames';
const MyComponent = React.forwardRef(({ className, children }, ref) => (
<div ref={ref} className={classNames('png__MyComponent', className)}>
{children}
</div>
));
MyComponent.defaultProps = {
className: undefined,
};
MyComponent.propTypes = {
/** A class name to append to the base element. */
className: PropTypes.string,
/** Specifies contents of the component. */
children: PropTypes.node.isRequired,
};
export default MyComponent;4. (Optional) Add styles to your component.
If your component requires additional styling (which most likely is the case), edit created SCSS style sheet in your
component's directory /src/MyComponent/MyComponent.scss which by default contains an empty class for your component.
If you wish to use SASS variables (which is the preferred way of styling the components since values can be
easily overridden and customized by the consumers of Paragon), add them in /src/MyComponent/_variables.scss (this file should contain all variables specific to your component).
This way the variables will also get automatically picked up by documentation site and displayed on your component's page.
Please note that you need to follow Paragon's CSS styling conventions.
5. Document you component
The documentation for you component lives in src/MyComponent/README.md. The documentation site scans this directory for markdown or mdx files to create pages. By default, the file is created with following content:
---
title: 'MyComponent'
type: 'component'
components:
- MyComponent
status: 'New'
designStatus: 'Done'
devStatus: 'Done'
notes: |
Something special about this component
---
Describe your component here and give usage examples.
### Basic Usage
```jsx live
<MyComponent>
Hello!
</MyComponent>
```Some notes on the format above:
The top part of the markdown file is known as frontmatter. This metadata with consumed by the documentation site to control the title of the page and the doc site navigation.
- title controls the page title of the generated page
- components is a list of react components by displayName. This usually matches the name you define the component as in code. (In our example so far it is MyComponent). Components added to this list will be scanned by react-docgen for code comments and a props api table will be rendered at the bottom of the page.
- categories is a list of categories where this page will appear the documentation site menu.
- status, designStatus, devStatus, and notes appear in the http://localhost:8000/status page.
JSX code blocks in the markdown file can be made interactive with the live attribute. All paragon components and icons are in scope. (Note: the scope of this code block is controlled by www/components/CodeBlock.jsx).
6. Navigate to your component on the doc site and start building
Visit the documentation at http://localhost:8000 and navigate to see your README.md powered page and workbench. Changes to the README.md file will auto refresh the page.
Internationalization
Paragon supports internationalization for its components out of the box with the support of react-intl. You can view translated strings for each component on the docs site after switching language on a settings tab.
For consumers
Since we are using react-intl that means that your whole app needs to be wrapped in its context, e.g.
import { IntlProvider } from 'react-intl';
import { messages as paragonMessages } from '@edx/paragon';
ReactDOM.render(
<IntlProvider locale={usersLocale} messages={paragonMessages[usersLocale]}>
<App />
</IntlProvider>,
document.getElementById('root')
)Note that if you are using @edx/frontend-platform's AppProvider component you don't need a separate context,
you would only need to add Paragon's messages like this
import { APP_READY, subscribe, initialize } from '@edx/frontend-platform';
import { AppProvider } from '@edx/frontend-platform/react';
import { messages as paragonMessages } from '@edx/paragon';
import App from './App';
// this is your app's i18n messages
import appMessages from './i18n';
subscribe(APP_READY, () => {
ReactDOM.render(
<AppProvider>
<App />
</AppProvider>,
document.getElementById('root')
)
})
initialize({
// this will add your app's messages as well as Paragon's messages to your app
messages: [
appMessages,
paragonMessages,
],
// here you will typically provide other configurations for you app
...
});For developers
When developing a new component you should generally follow three rules: 1. The component should not have any hardcoded strings as it would be impossible for consumers to translate it 2. Internationalize all default values of props that expect strings, i.e.
For places where you need to display a string, and it's okay if it is a React element use
FormattedMessage, e.g. (see Alert component for a full example)import { FormattedMessage } from 'react-intl'; <FormattedMessage id="pgn.Alert.closeLabel" defaultMessage="Dismiss" description="Label of a close button on Alert component" />For places where the display string has to be a plain JavaScript string use
formatMessage, this would require access tointlobject fromreact-intl, e.g.For class components use
injectIntlHOCimport { injectIntl } from 'react-intl'; class MyClassComponent extends React.Component { render() { const { altText, intl } = this.props; const intlAltText = altText || intl.formatMessage({ id: 'pgn.MyComponent.altText', defaultMessage: 'Close', description: 'Close label for Toast component', }); return ( <IconButton alt={intlCloseLabel} onClick={() => {}} variant="primary" /> ) } } export default injectIntl(MyClassComponent);For functional components use
useIntlhookimport { useIntl } from 'react-intl'; const MyFunctionComponent = ({ altText }) => { const intls = useIntl(); const intlAltText = altText || intl.formatMessage({ id: 'pgn.MyComponent.altText', defaultMessage: 'Close', description: 'Close label for Toast component', }); return ( <IconButton alt={intlCloseLabel} onClick={() => {}} variant="primary" /> ) export default MyFunctionComponent;
Notes on the format above:
idis required and must be a dot-separated string of the formatpgn.<componentName>.<subcomponentName>.<propName>- The
defaultMessageis required, and should be the English display string. - The
descriptionis optional, but highly recommended, this text gives context to translators about the string.
- If your component expects a string as a prop, allow the prop to also be an element since consumers may want to also pass instance of their own translated string, for example you might define a string prop like this:
MyComponent.PropTypes = { myProp: PropTypes.oneOfType([PropTypes.string, PropTypes.element]), };
Developing locally against MFE
If you want to test the changes with local MFE setup, you need to create a "module.config.js" file in your MFE's directory containing local module overrides. After that the webpack build for your application will automatically pick your local version of Paragon and use it. The example of module.config.js file looks like this (for more details about module.config.js, refer to the frontend-build documentation.):
module.exports = {
/*
Modules you want to use from local source code. Adding a module here means that when
your MFE runs its build, it'll resolve the source from peer directories of the app.
moduleName: the name you use to import code from the module.
dir: The relative path to the module's source code.
dist: The sub-directory of the source code where it puts its build artifact. Often "dist".
*/
localModules: [
{ moduleName: '@edx/paragon/scss/core', dir: '../src/paragon', dist: 'scss/core' },
{ moduleName: '@edx/paragon/icons', dir: '../src/paragon', dist: 'icons' },
// Note that using dist: 'dist' will require you to run 'npm build' in Paragon
// to add local changes to the 'dist' directory, so that they can be picked up by the MFE.
// To avoid doing that you can use dist: 'src' to get any local changes hot reloaded on save in the MFE.
{ moduleName: '@edx/paragon', dir: '../src/paragon', dist: 'dist' },
],
};Then, when importing Paragon's core SCSS in your MFE the import needs to begin with a tilde ~ so that path to your local Paragon repository gets resolved correctly: @import "~@edx/paragon/scss/core";
ESLint
Paragon runs ESLint as a pre-commit hook. If your code fails linting, you will not be able to commit. To avoid hitting a giant-wall-of-linter-failures when you try to commit, we recommend configuring your editor to run ESLint. To run ESLint in the console at any time, run the following:
$ npm run lintParagon's ESLint config is based off eslint-config-edx, which itself is based off eslint-config-airbnb. Paragon uses ESLint 3 (and will upgrade to v4 as soon as eslint-config-airbnb releases a supported version), which itself comes with a number of built-in rules. This configuration is highly opinionated and may contain some rules with which you aren't yet familiar, like comma-dangle, but rest assured, you're writing modern, best-practice JS 💅
One of the most powerful features of this ESLint config is its inclusion of eslint-plugin-jsx-a11y. This plugin actually enforces accessibility best practices at the linter level. It will catch things reviewers might not notice, like event handlers bound to noninteractive elements. Of course, it won't catch all accessibility violations, but it's a pretty good low-pass filter.
Testing
Paragon uses Jest with Enzyme for tests and coverage. Both libraries are full-featured and very well supported.
Unit Testing
Jest is an all-in-one test runner and assertion library created for use with React components. Jest's API is similar to Jasmine's and comes with functionality for mocking and spying as well. Check out the docs for more details -- they are very comprehensive.
Paragon also uses Airbnb's Enzyme library to help render our components within unit tests. Enzyme comes with a number of utilities for shallow rendering, mounting components, querying the DOM, simulating DOM events, and querying React components themselves. Read the docs for more details.
To run the unit tests, run:
npm run testTo add unit tests for a component, create a file in your component's directory named <ComponentName>.test.js. Jest will automatically pick up this file and run the tests as part of the suite. Take a look at Dropdown.test.jsx or CheckBox.test.jsx for examples of good component unit tests.
Run Unit Tests in Chrome DevTools Inspector
To run the unit tests in the Chrome DevTools inspector, run:
npm run debug-testThen, open chrome://inspect in your Chrome browser and select the "node_modules/.bin/jest" target to open the Chrome DevTools. You can set breakpoints in Chrome DevTools or insert a debugger; statement into the code to pause execution at that point.
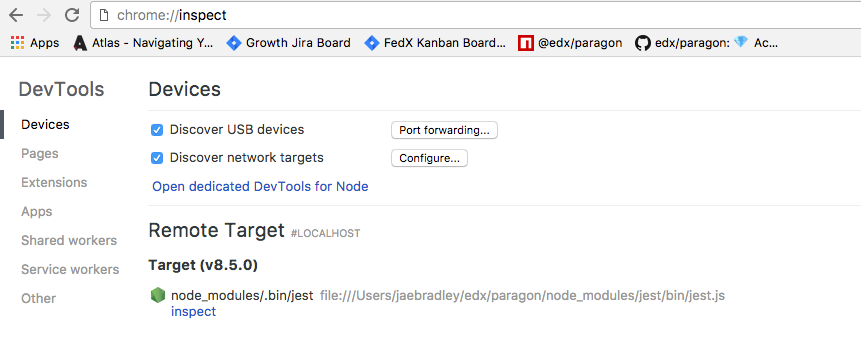
Snapshot Testing
Jest has built-in snapshot testing functionality which serves as a good means of smoketesting components to ensure they render in a predictable way.
When you modify components or stories (or add new components or stories), make sure to update the snapshots or else the snapshot tests will fail. It's easy to do -- just run:
$ npm run snapshotIf the snapshot tests fail, it's generally pretty easy to tell whether it's happening because of a bug or because the snapshots need to be updated. Don't be afraid to inspect the test output for clues!
Coverage
Paragon measures code coverage using Jest's built-in --coverage flag and report it via Codecov. Shoot for 100% test coverage on your PRs, but use your best judgment if you're really struggling to cover those last few lines. At the very least, don't reduce total coverage. Codecov will fail your build if your PR reduces coverage.
Example app
Paragon components can have different behavior in the MFE environment. example app in the project root allows you to test new changes inside the MFE environment.
Steps to install the example app.
cd example && npm installto install dependencies.- Launch any devstack. It is required for MFE to login into the system and set up configs.
npm startto start the app.- Go to the
example/src/MyComponent.jsxand use Paragon components inside the MFE environment.
Semantic Release
Paragon uses the semantic-release package to automate its release process (creating Git tags, creating GitHub releases, and publishing to NPM).
Preview next release version from Pull Requests
As a convenience, the "Node.js CI / build (push)" check on Pull Requests includes a step to analyze the commit(s) and outputs a preview of what version semantic-release will publish if a PR gets merged. This is done using the "--dry-run" option for the semantic-release CLI, which will skip the publish/release steps. Look for a message in this CI step along the lines of "The next release version is <NEXT_RELEASE_VERSION>".
Commit Messages
semantic-release analyzes commit messages to determine whether to create a major, minor, or patch release (or to skip a release).
Paragon currently uses the default conventional Angular changelog rules which means that there are 3 commit types that will trigger a release:
1. feat (minor release)
2. fix (patch release)
3. perf (patch release)
There are other commit types that will not trigger a release that you can use at your own discretion. Suggested prefixes are docs, chore, style, refactor, and test for non-changelog related tasks.
Breaking Changes
Any of the previous 3 commit types combined with BREAKING CHANGE in the commit message body will trigger a major version release.
Example Breaking Change commit message
perf(pencil): remove graphiteWidth option
BREAKING CHANGE: The graphiteWidth option has been removed. The default graphite width of 10mm is always used for performance reason.Treeshaking
Paragon is distributed on npm as ES6 modules. This means that webpack can use treeshaking on any Paragon components that a consuming app is not using, resulting in greatly reduced bundle sizes.
To get treeshaking to work, your app may require some updates - most notably, Babel 7. See this PR for an example of the changes necessary to update an app to take advantage of treeshaking with Paragon: https://github.com/openedx/frontend-app-payment/pull/48
Design Tokens
Design tokens are all the values needed to build and maintain a design system — spacing, color, typography, object styles, etc. They can represent anything defined by the design: color as an RGB value, opacity as a number, spacing as a REM value. They are used instead of hard-coded values to provide flexibility and uniformity across the application.
Design Tokens in Paragon
Folder tokens in the project root contains split by categories json files. They consist of JSON objects that store information about the variable name and its value. Scripts that also reside in the tokens folder provide following facilities: build tokens into css, scss variables, map scss to css variables and replace old scss to new css variables.
Usage
cd tokens
npm install
npm run build-tokens # creates "build" folder with scss and css variables based on json tokens
npm run build-scss-to-css-map # creats scss-to-css-core.json and scss-to-css-components.json
npm run replace-variables -- --path ../src # this will replace all scss variables in the project with the new css variables based on the "scss-to-css-core.json" and "scss-to-css-components.json" files2 years ago
2 years ago
2 years ago
2 years ago
2 years ago
2 years ago
2 years ago
2 years ago
2 years ago
2 years ago
2 years ago
2 years ago
2 years ago
2 years ago
2 years ago
2 years ago
2 years ago
2 years ago
2 years ago
2 years ago
2 years ago
2 years ago
2 years ago
2 years ago
2 years ago
2 years ago
2 years ago
2 years ago
2 years ago
2 years ago
2 years ago
2 years ago
2 years ago
2 years ago
2 years ago
2 years ago
2 years ago
2 years ago
2 years ago
2 years ago
2 years ago
2 years ago
2 years ago
2 years ago
2 years ago
2 years ago
2 years ago
2 years ago
2 years ago
2 years ago
2 years ago
2 years ago
3 years ago
3 years ago
3 years ago
3 years ago
3 years ago
3 years ago
3 years ago
2 years ago
3 years ago
3 years ago
2 years ago
2 years ago
2 years ago
2 years ago
3 years ago
3 years ago
3 years ago
3 years ago
2 years ago
2 years ago
2 years ago
2 years ago
2 years ago
2 years ago
2 years ago
2 years ago
2 years ago
2 years ago
2 years ago
2 years ago
2 years ago
2 years ago
2 years ago
2 years ago
3 years ago
3 years ago
3 years ago
3 years ago
2 years ago
2 years ago
3 years ago
2 years ago
3 years ago
3 years ago
3 years ago
3 years ago
3 years ago
3 years ago
3 years ago
3 years ago
3 years ago
3 years ago
2 years ago
2 years ago
2 years ago
2 years ago
2 years ago
3 years ago
3 years ago
2 years ago
2 years ago
2 years ago
2 years ago
2 years ago
2 years ago
2 years ago
2 years ago
3 years ago
2 years ago
3 years ago
3 years ago
3 years ago
3 years ago
3 years ago
3 years ago
3 years ago
3 years ago
3 years ago
3 years ago
3 years ago
3 years ago
3 years ago
3 years ago
3 years ago
3 years ago
3 years ago
3 years ago
3 years ago
3 years ago
3 years ago
3 years ago
3 years ago
3 years ago
3 years ago
3 years ago
3 years ago
3 years ago
3 years ago
3 years ago
3 years ago
3 years ago
3 years ago
3 years ago
3 years ago
3 years ago
3 years ago
3 years ago
3 years ago
3 years ago
3 years ago
3 years ago
3 years ago
3 years ago
3 years ago
3 years ago
3 years ago
3 years ago
3 years ago
3 years ago
3 years ago
3 years ago
3 years ago
3 years ago
3 years ago
3 years ago
3 years ago
3 years ago
3 years ago
3 years ago
3 years ago
3 years ago
3 years ago
3 years ago
3 years ago
3 years ago
3 years ago
3 years ago
3 years ago
3 years ago
3 years ago
3 years ago
3 years ago
3 years ago
3 years ago
3 years ago
3 years ago
3 years ago
3 years ago
3 years ago
3 years ago
3 years ago
3 years ago
3 years ago
3 years ago
3 years ago
3 years ago
3 years ago
3 years ago
3 years ago
4 years ago
4 years ago
4 years ago
4 years ago
4 years ago
4 years ago
4 years ago
4 years ago
4 years ago
4 years ago
4 years ago
4 years ago
4 years ago
4 years ago
4 years ago
4 years ago
4 years ago
4 years ago
4 years ago
4 years ago
4 years ago
4 years ago
4 years ago
4 years ago
4 years ago
4 years ago
4 years ago
4 years ago
4 years ago
4 years ago
4 years ago
4 years ago
4 years ago
4 years ago
4 years ago
4 years ago
4 years ago
4 years ago
4 years ago
4 years ago
4 years ago
4 years ago
4 years ago
4 years ago
4 years ago
4 years ago
4 years ago
4 years ago
4 years ago
4 years ago
4 years ago
4 years ago
4 years ago
4 years ago
4 years ago
4 years ago
4 years ago
4 years ago
4 years ago
4 years ago
4 years ago
4 years ago
4 years ago
4 years ago
4 years ago
4 years ago
4 years ago
4 years ago
4 years ago
4 years ago
4 years ago
4 years ago
4 years ago
4 years ago
4 years ago
4 years ago
4 years ago
4 years ago
4 years ago
4 years ago
4 years ago
4 years ago
4 years ago
4 years ago
4 years ago
4 years ago
4 years ago
4 years ago
4 years ago
4 years ago
4 years ago
4 years ago
4 years ago
4 years ago
4 years ago
4 years ago
4 years ago
4 years ago
4 years ago
4 years ago
4 years ago
4 years ago
4 years ago
4 years ago
4 years ago
4 years ago
4 years ago
4 years ago
4 years ago
4 years ago
4 years ago
4 years ago
4 years ago
4 years ago
4 years ago
4 years ago
4 years ago
4 years ago
4 years ago
4 years ago
4 years ago
4 years ago
4 years ago
4 years ago
4 years ago
4 years ago
4 years ago
4 years ago
4 years ago
4 years ago
4 years ago
4 years ago
4 years ago
4 years ago
4 years ago
4 years ago
4 years ago
4 years ago
4 years ago
4 years ago
4 years ago
4 years ago
4 years ago
4 years ago
4 years ago
4 years ago
4 years ago
4 years ago
5 years ago
4 years ago
4 years ago
4 years ago
4 years ago
4 years ago
4 years ago
5 years ago
5 years ago
5 years ago
5 years ago
5 years ago
5 years ago
5 years ago
5 years ago
5 years ago
5 years ago
5 years ago
5 years ago
5 years ago
5 years ago
5 years ago
5 years ago
5 years ago
5 years ago
5 years ago
5 years ago
5 years ago
5 years ago
5 years ago
5 years ago
5 years ago
5 years ago
5 years ago
5 years ago
5 years ago
5 years ago
5 years ago
5 years ago
5 years ago
5 years ago
5 years ago
5 years ago
5 years ago
5 years ago
5 years ago
5 years ago
5 years ago
5 years ago
5 years ago
5 years ago
5 years ago
5 years ago
5 years ago
5 years ago
5 years ago
5 years ago
5 years ago
5 years ago
5 years ago
5 years ago
5 years ago
5 years ago
5 years ago
5 years ago
5 years ago
5 years ago
5 years ago
5 years ago
5 years ago
5 years ago
5 years ago
5 years ago
5 years ago
5 years ago
5 years ago
5 years ago
5 years ago
5 years ago
5 years ago
5 years ago
5 years ago
5 years ago
5 years ago
5 years ago
5 years ago
5 years ago
5 years ago
5 years ago
5 years ago
5 years ago
5 years ago
6 years ago
6 years ago
6 years ago
6 years ago
6 years ago
6 years ago
6 years ago
6 years ago
6 years ago
6 years ago
6 years ago
6 years ago
6 years ago
6 years ago
6 years ago
6 years ago
6 years ago
6 years ago
6 years ago
6 years ago
6 years ago
6 years ago
6 years ago
6 years ago
6 years ago
6 years ago
6 years ago
6 years ago
6 years ago
6 years ago
6 years ago
6 years ago
6 years ago
6 years ago
6 years ago
6 years ago
6 years ago
6 years ago
7 years ago
7 years ago
7 years ago
7 years ago
7 years ago
7 years ago
7 years ago
7 years ago
7 years ago
7 years ago
7 years ago
7 years ago
7 years ago
7 years ago
7 years ago
7 years ago
7 years ago
7 years ago
7 years ago
7 years ago
7 years ago
7 years ago
7 years ago
7 years ago
7 years ago
7 years ago
7 years ago
7 years ago
7 years ago
7 years ago
7 years ago
7 years ago
7 years ago
7 years ago
7 years ago
7 years ago
7 years ago
7 years ago
7 years ago
7 years ago
7 years ago
7 years ago
7 years ago
7 years ago
7 years ago
7 years ago
7 years ago
7 years ago
7 years ago
7 years ago
7 years ago
7 years ago
7 years ago
7 years ago
7 years ago
7 years ago
7 years ago
7 years ago
7 years ago
7 years ago
8 years ago
8 years ago
8 years ago
8 years ago
8 years ago
8 years ago
8 years ago
8 years ago
8 years ago
8 years ago
8 years ago
8 years ago
8 years ago
8 years ago
8 years ago
8 years ago
8 years ago
8 years ago
8 years ago
8 years ago
8 years ago
8 years ago
8 years ago
8 years ago
8 years ago
8 years ago
8 years ago
8 years ago
8 years ago
8 years ago
8 years ago
8 years ago
8 years ago
8 years ago
8 years ago
8 years ago
8 years ago
8 years ago
8 years ago
8 years ago
8 years ago
8 years ago
8 years ago
8 years ago
8 years ago
8 years ago
8 years ago
8 years ago
8 years ago
8 years ago
8 years ago
8 years ago
8 years ago
8 years ago
8 years ago
8 years ago
8 years ago
8 years ago
8 years ago

